Võimalik, et võib olla mitu põhjust, miks tahate iPhone'ilt arvutile või Macile kaugjuurdepääsu teha. Võib-olla soovite kontoris juurde pääseda esitlusfailile, mille olete kodus oma arvutis või Macis ette valmistanud; või võib-olla soovite kiiresti vaadata oma arvuti veebibrauserisse salvestatud veebiteenuse parooli või soovite aidata oma sõbral oma arvutis või Macis tõrkeotsingut.
Arvutile kaugjuurdepääsu hõlbustamiseks on palju rakendusi ja teenuseid, kuid kaugjuhtimise osas edestab TeamViewer oma konkurente oma kiiruse, funktsioonide ja hõlpsasti kasutatava liidese tõttu. Parim asi TeamVieweris on see, et see on isiklikuks ja mitteäriliseks kasutamiseks täiesti tasuta.
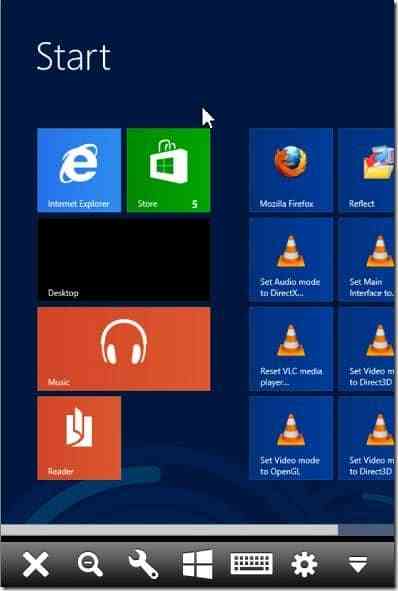
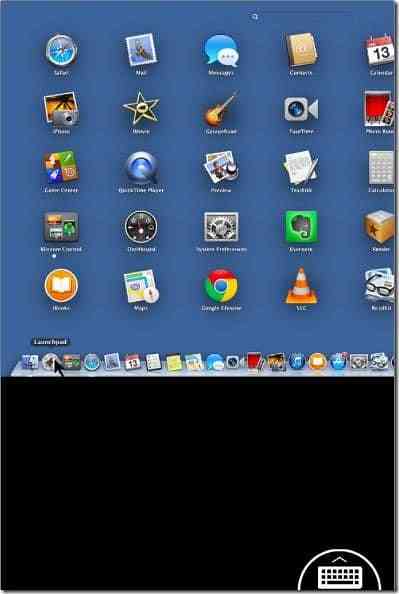
Kuna TeamViewer on saadaval Windowsile, Macile, iOS-ile, Windows Phone'ile ja Androidile, saate oma arvutile või Macile oma iPhone'i kaudu hõlpsasti juurde pääseda, installides selle nii oma arvutisse kui ka iPhone'i.
TeamVieweri abil on iPhone'i kaudu oma arvutile / Macile juurdepääsemine äärmiselt lihtne. Järgige lihtsalt alltoodud juhiseid, et oma arvutist oma iPhone'ist kaugjuurdepääsu saada ja juhtida.
Kui proovite esimest korda oma arvutile või Macile iPhone'i kaudu juurde pääseda, peate kõigepealt installima TeamVieweri nii oma iPhone'i kui ka arvutisse. Pange tähele, et oma arvutile või Macile iPhone'i kaudu juurdepääsu saamiseks ja selle juhtimiseks peab TeamViewer teie arvutis või Macis töötama.
Kui olete TeamVieweri juba oma iPhone'i ja PC / Maci installinud, võite minna 3. sammu juurde.
Samm 1: Installige TeamViewer nii oma iPhone'i kui ka arvutisse, millele soovite oma iPhone'i kaudu kaugjuurdepääsu võimaldada. Oma iPhone'is saate avada rakenduste poe (veebibrauseris kuvamiseks iTunes'i link), otsida TeamVieweri kaugjuhtimispulti ja seejärel installida sama. Siit saate oma arvutisse alla laadida TeamViewer 9.
2. samm: Käivitage TeamViewer arvutis ja seejärel oma iPhone'is. Kui olete oma arvutisse ja iPhone'i juba installinud, veenduge, et teie seadmed on ühendatud Internetiga ja TeamViewer töötab nii arvutis kui ka iPhone'is.
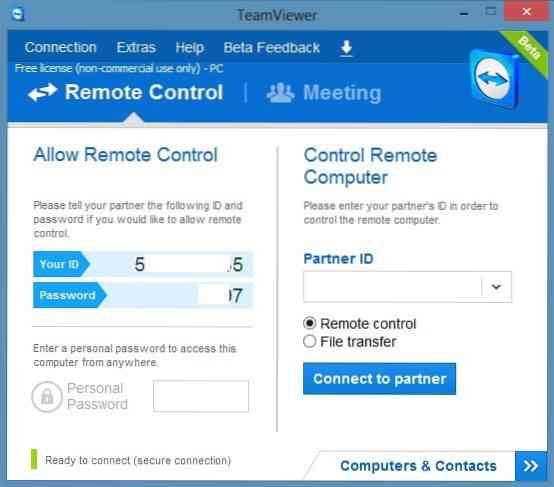
3. samm: Sisestage oma arvutis iPhone'is kuvatav TeamVieweri ID ja seejärel sisestage oma arvutile kaugjuurdepääsu saamiseks TeamVieweri parool, mida kuvatakse teie iPhone'i TeamVieweri ID all.
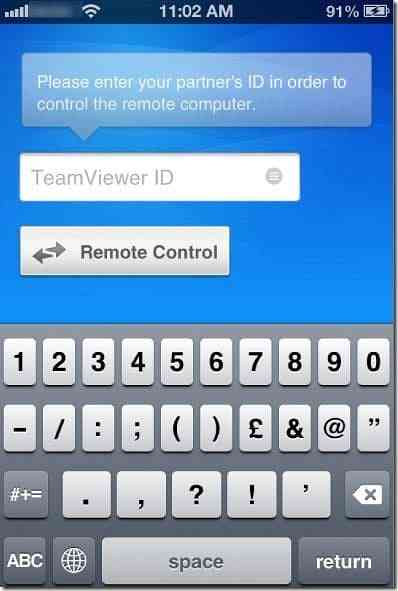
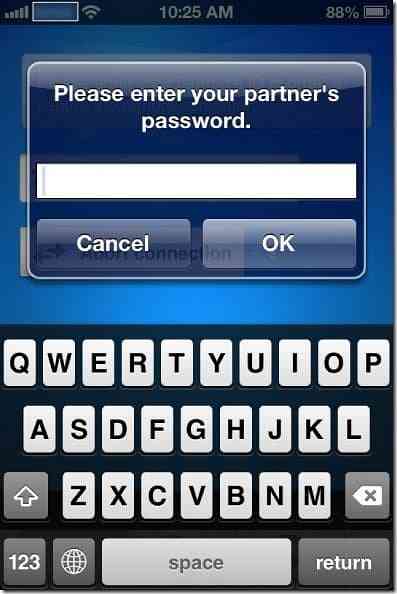
MÄRKUS. TeamVieweril on teie arvuti jaoks sama ID ja parool, kui te seda ise ei muuda. See tähendab, et kui teate oma arvutis oma TeamVieweri ID-d ja parooli, saate hõlpsasti ühenduse luua PC / Maci ja oma iPhone'i vahel, kui TeamViewer töötab teie arvutis ja iPhone'is.
4. samm: Teie iPhone'is näete juhiseid selle kohta, kuidas klõpsata, paremklõpsata, suumida, kerida ja faile oma arvutist / Macist otse iPhone'ist lohistada. Puudutage nuppu Jätka, et oma iPhone'is oma arvuti ekraani näha. See selleks!
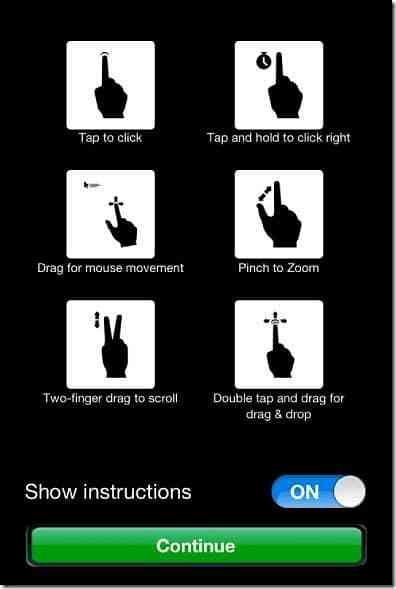
Kui klõpsate oma iPhone'is väikest klaviatuuriikooni, mis kuvatakse ekraani paremas alanurgas, kuvatakse seaded, sulgemis-, suumimis-, Start- ja klaviatuurikoonid.
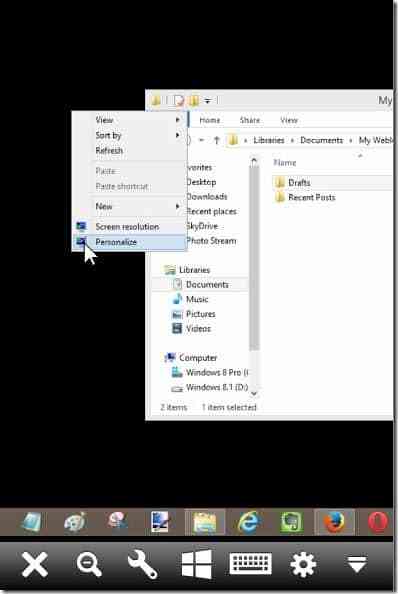
Samuti võivad teid huvitada, kuidas TeamVieweri seanssi salvestada, kuidas TeamVieweri abil kaugprintida ja kuidas muuta TeamVieweri pääsukontrolli seadete juhendeid.
 Phenquestions
Phenquestions

