Õnneks on saadaval mõned Chromium OS-il põhinevad operatsioonisüsteemid, mille saate arvutisse alla laadida ja installida. Kõige populaarsem on Neverware'i CloudReady OS.
See artikkel näitab teile, kuidas luua Neverware'i CloudReady OS-i käivitatav USB-mälupulk ja käivitada see USB-mälupulgalt. Alustame siis.
Lühendid
Selles artiklis on kasutatud lühendeid (lühivorme):
- OS - Operatsioonisüsteem
- USB - Universaalne seeriabuss
- BIOS - Põhisisend / väljundsüsteem
CloudReady OS-i allalaadimine
CloudReady OS saate alla laadida Neverware'i ametlikult veebisaidilt.
Esmalt külastage oma lemmikveebibrauseri kaudu Neverware'i ametlikku veebisaiti.
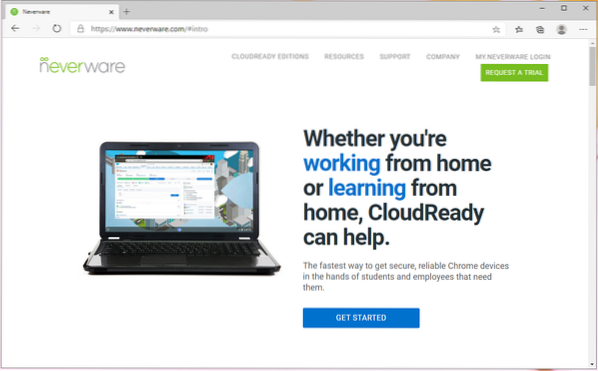
Kui leht on laaditud, klõpsake nuppu PILE VALMIS RAVIMID> KODU nagu on märgitud alloleval ekraanipildil.
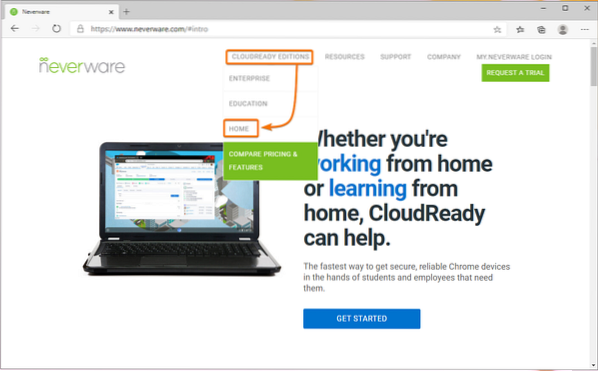
Kliki PAIGALDAGE KODU VÄLJASTUS nagu on märgitud alloleval ekraanipildil.
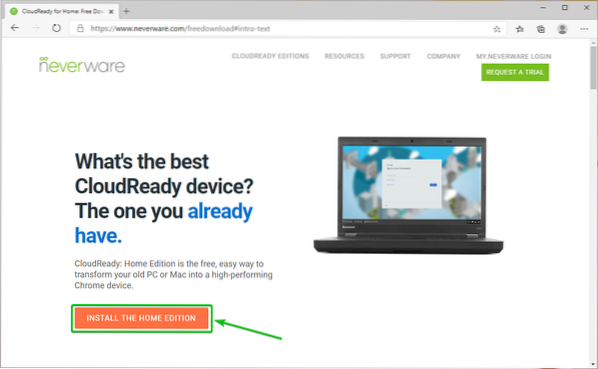
Peaksite nägema CloudReady süsteeminõudeid Mida sa vajad jaotis veebilehel.
Selle kirjutamise ajal vajate CloudReady pildi USB-mäluseadmesse välgutamiseks 8 GB või suurema mahuga USB-mälupulka ja arvutit.
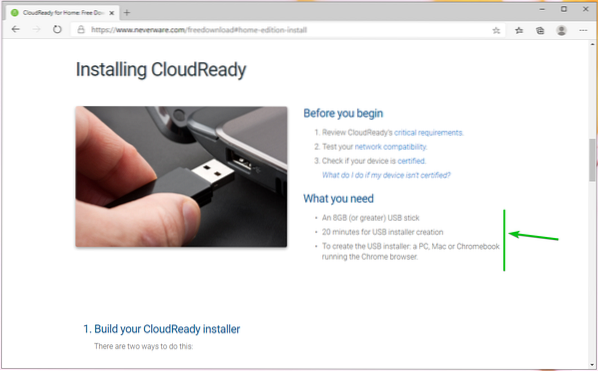
Kerige natuke allapoole ja klõpsake nuppu 64-bitise pildi allalaadimine nagu on märgitud alloleval ekraanipildil.
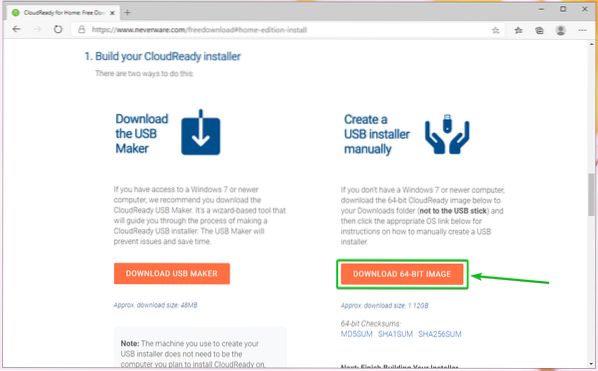
Teie brauser peaks alustama CloudReady OS-i pildi allalaadimist. See on suur fail. Niisiis, selle täitmine võib võtta mõnda aega.
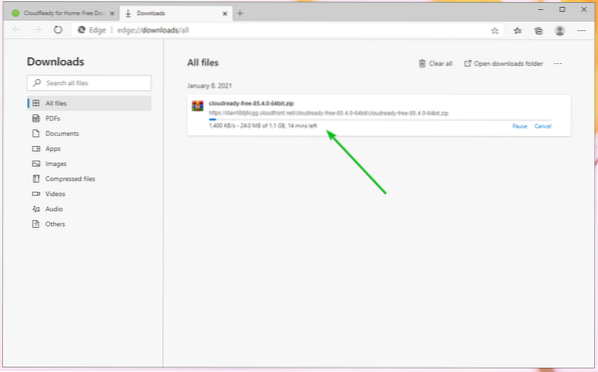
CloudReady OS-i käivitatava USB-mäluseadme loomine Windowsis
Ametliku CloudReady USB Makeri abil saate Windowsis luua CloudReady OS-i käivitatava USB-mäluseadme.
Klõpsake lehel, mille laadisite alla CloudReady OS-i pildi ALLALAADI USB-TEGIJA nagu on märgitud alloleval ekraanipildil.
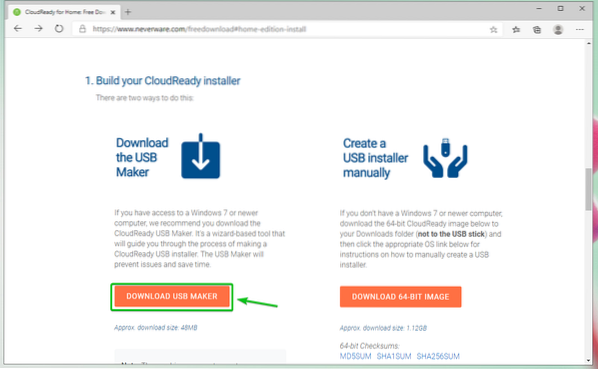
Teie brauser peaks alustama CloudReady USB Makeri allalaadimist.
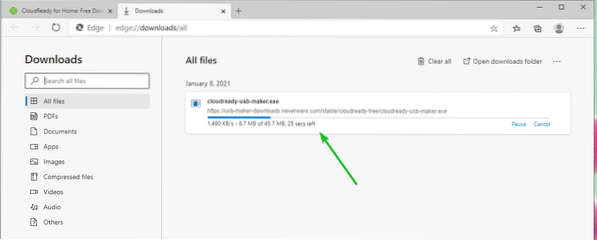
Kui CloudReady USB Maker on alla laaditud, käivitage see.
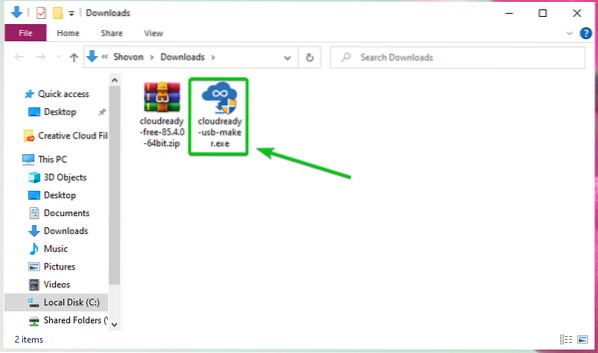
Kliki Jah.
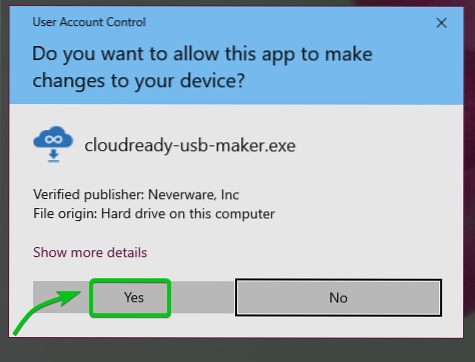
Kliki Järgmine.
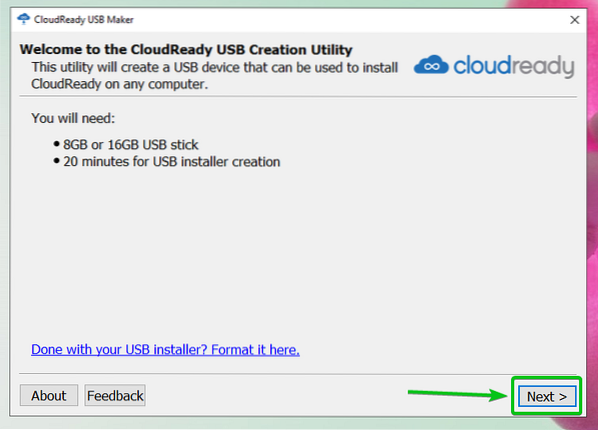
Kui olete selle akna näinud, ühendage USB-mälupulk oma arvutisse.
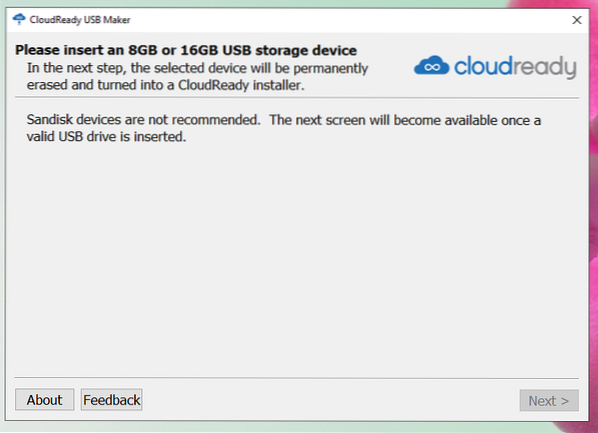
Kliki Järgmine.
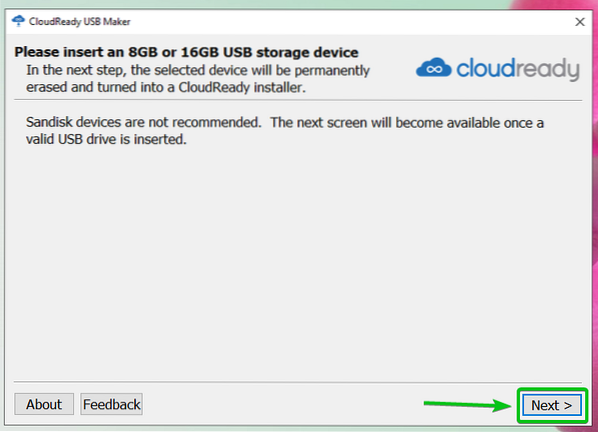
Valige loendist oma USB-mälupulk ja klõpsake nuppu Järgmine.
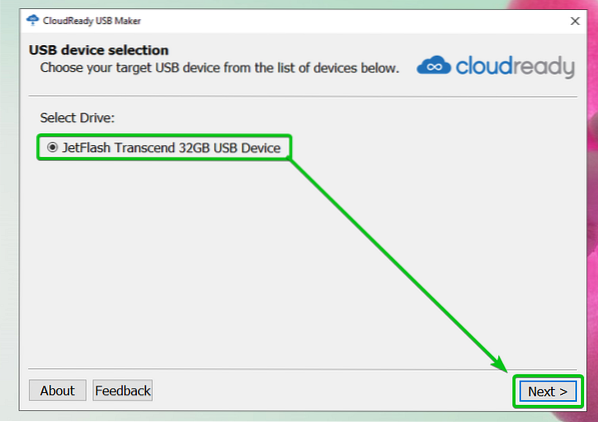
CloudReady USB Maker eraldab CloudReady OS-i pildi. Selle täitmine võib võtta mõnda aega.
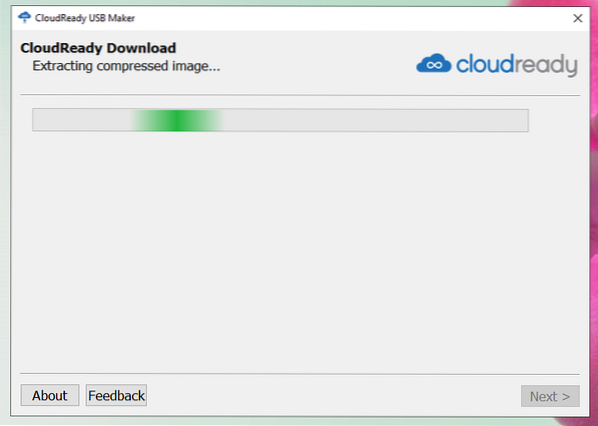
Kui CloudReady OS-i pilt on välja tõmmatud, peaks CloudReady USB Maker hakkama CloudReady pilti USB-mäluseadmesse vilkuma. Selle täitmine võib võtta mõnda aega.
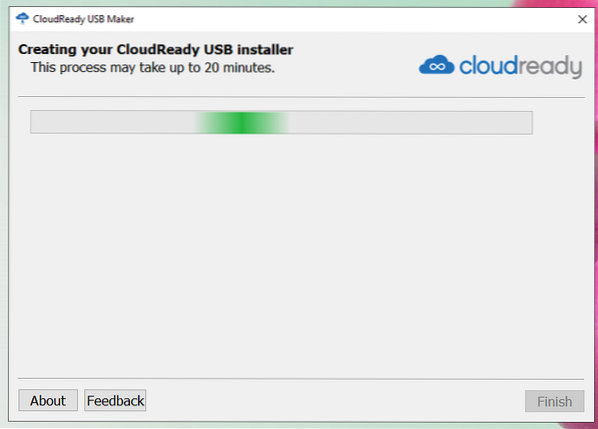
Kui teie USB-mäluseade on vilkunud, klõpsake nuppu Lõpetama.
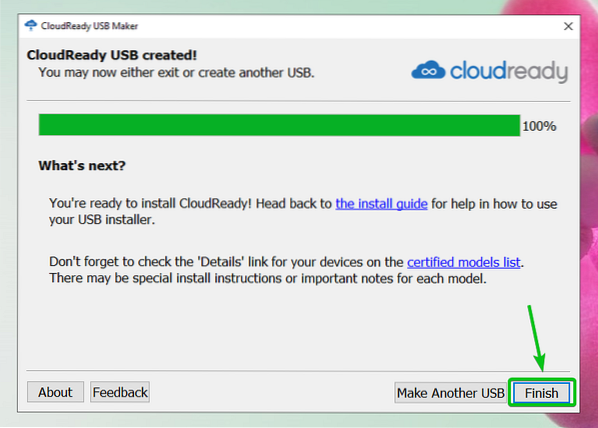
Lõpuks eemaldage USB-mälupulk arvutist ja USB-mälupulk peaks olema valmis.
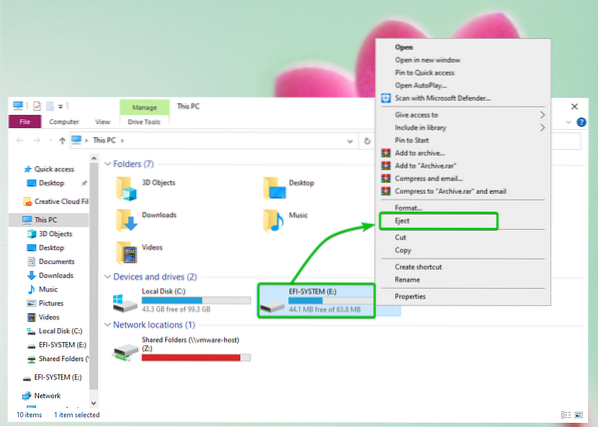
CloudReady OS-i käivitatava USB-mäluseadme loomine Linuxis
DD-käsurea tööriista abil saate Linuxis luua CloudReady OS-i käivitatava USB-mäluseadme.
Esmalt navigeerige saidile ~ / Allalaadimised kataloogi järgmiselt:
$ cd ~ / Allalaadimised
Peaksite leidma CloudReady OS-i pildi pilvevalmivaba-85.4.0-64bit.tõmblukk siin.
$ ls -lh
CloudReady OS-i pilt on ZIP-tihendatud. Parim oleks, kui te selle lahti tõmbaksite.
CloudReady OS-i pildi pakkimine pilvevalmis-vaba-85.4.0-64bit.tõmblukk, käivitage järgmine käsk:
$ unzip cloudready-free-85 lahti.4.0-64bit.tõmblukk
Eemaldatakse CloudReady OS-i pildi ZIP-fail. Selle täitmine võib võtta mõnda aega.

Sel hetkel tuleks CloudReady OS-i pilt välja tõmmata.

Kui CloudReady OS-i pildi ZIP-fail on välja tõmmatud, peaksite leidma uue faili cloudready-free-85.4.0-64bit.prügikast kataloogis ~ / Allalaadimised.
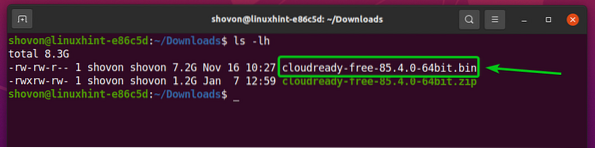
Nüüd sisestage USB-mälupulk oma arvutisse ja leidke oma USB-mäluseadme seadme nimi järgmiselt:

Nagu näete, kasutan 32 GB USB-mälupulka ja selle nimi on sdb. Teie jaoks on see erinev. Niisiis, asendage see edaspidi kindlasti oma omaga.
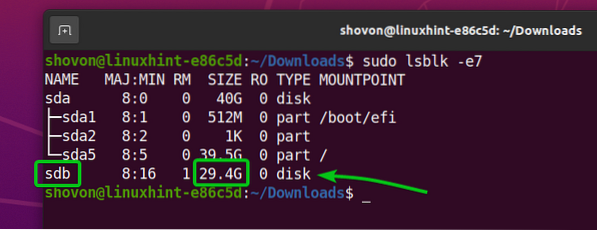
USB-mäluseadme sdb välgatamine koos CloudReady OS-i pildiga pilvevalmis-vaba-85.4.0-64bit.prügikast, käivitage järgmine käsk:

CloudReady OS-i pilt pilvevalmis-vaba-85.4.0-64bit.prügikast kirjutatakse USB-mäluseadmesse sdb. Selle täitmine võib võtta mõnda aega.

Siinkohal CloudReady OS-i pilt pilvevalmis-vaba-85.4.0-64bit.prügikast tuleks kirjutada USB-mäluseadmesse sdb.

Lõpuks eemaldage USB-mäluseadme sdb järgmise käsuga:

CloudReady OS-i käivitamine USB-mälupulgalt
Nüüd pange USB-mälupulk arvutisse, minge arvuti BIOS-i ja käivitage USB-mälupulgalt.
Kui olete USB-mäluseadmelt käivitanud, peaks CloudReady alustama Live-režiimis.
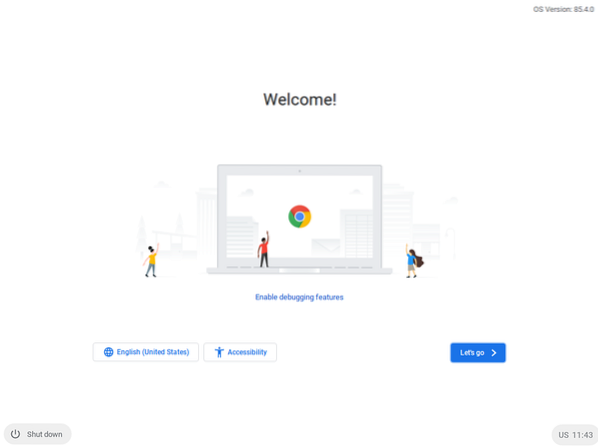
CloudReady OS-i esmane konfigureerimine
CloudReady käivitamisel peate esimest korda konfigureerima.
Kliki Lähme.
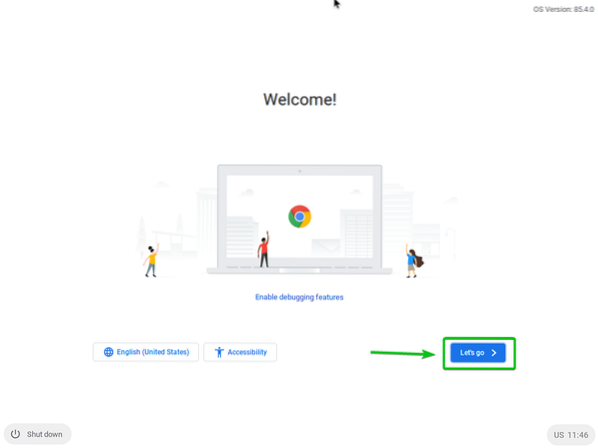
Siit saate vajadusel võrgu konfigureerida. Kui olete valmis, klõpsake nuppu Järgmine.
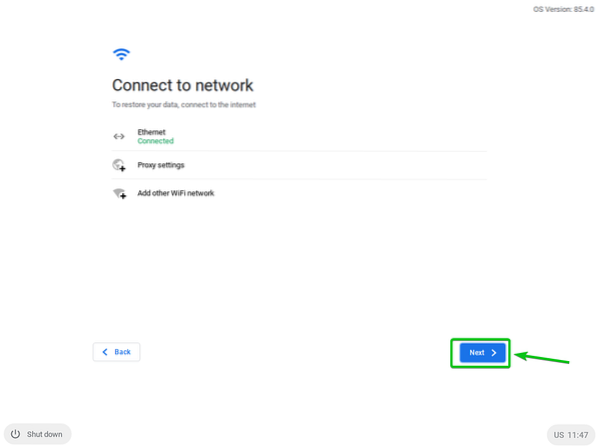
Kliki JÄTKAKE.
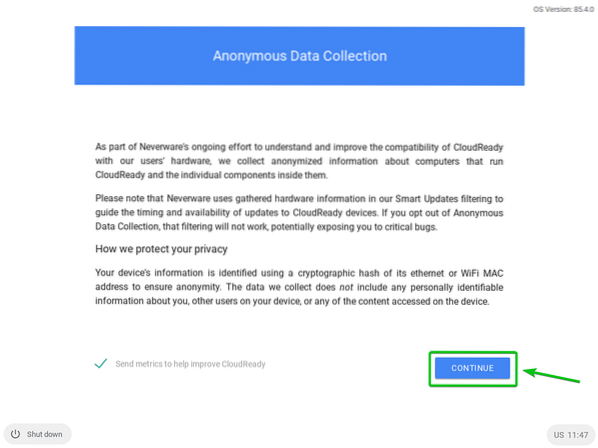
Logige siit oma Google'i kontole sisse.
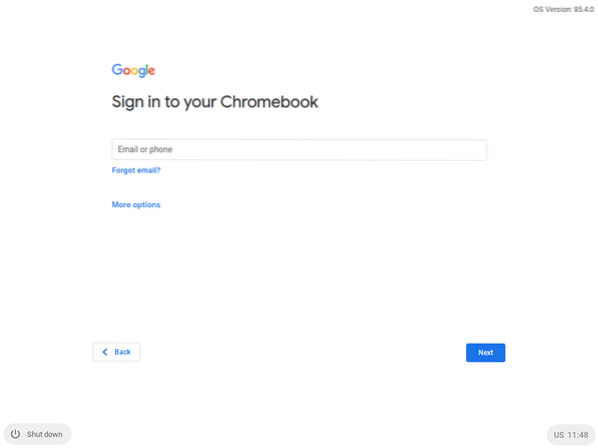
Kui olete oma Google'i kontole sisse loginud, peaksite nägema järgmist akent.
Kliki Alustama.
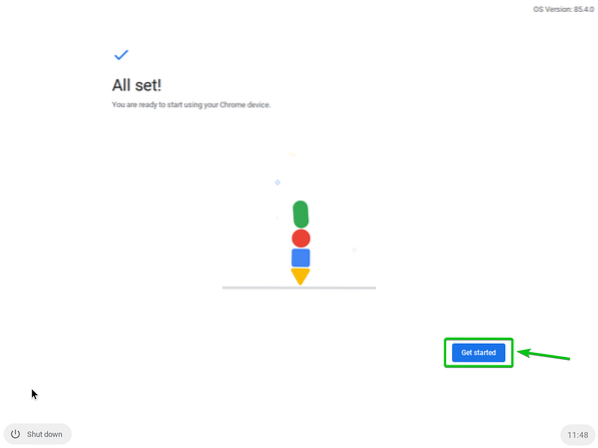
Peaksite nägema CloudReady tervituskuva. Sulgege see.
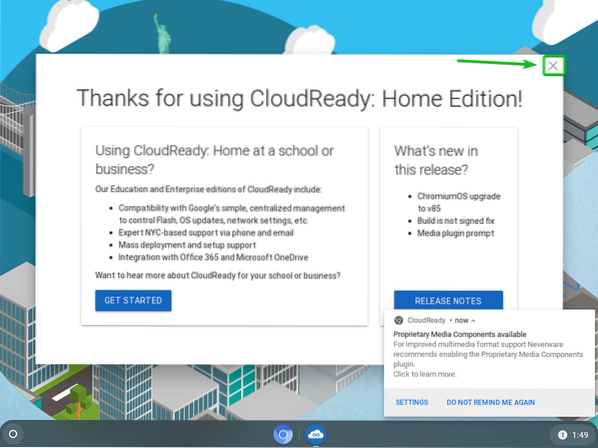
CloudReady peaks olema kasutamiseks valmis. Lõbutse hästi.
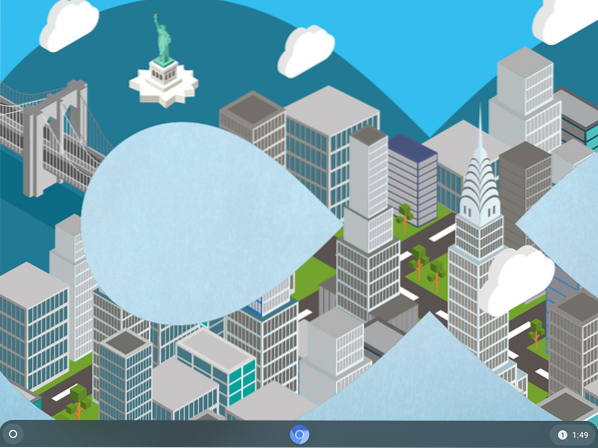
Järeldus
CloudReady OS põhineb avatud lähtekoodiga Chromium OS-il, millel põhineb ka Google Chrome OS. Selles artiklis olen teile näidanud, kuidas teha CloudReady OS-i käivitatavat USB-mäluseadet Windowsi ja Linuxi operatsioonisüsteemides. Nüüd peaksite saama CloudReady OS-i käitada USB-mälupulgalt.
 Phenquestions
Phenquestions


