Alates Windows 10 esmakordsest väljaandmisest kasutasin uut Microsoft Edge'i oma peamise veebibrauserina. Selle nädala alguses otsustasin mõnda aega üle minna Google Chrome'ile, kuna isegi Microsoft Edge brauser põhineb nüüd töölaua Chromiumi brauseril.
Chrome'i allalaadimine ja installimine Windows 10-s oli vaevatu, kuna installimine oli väga kiire nagu veebibrauser. Pärast installimist ei näidanud Chrome üllatuslikult ühtegi lehte, kus oleks palutud see vaikebrauseriks seada.
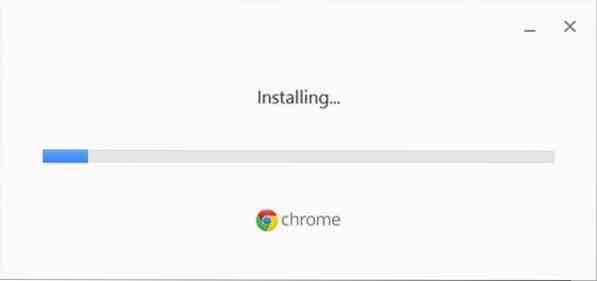
Klõpsates Chrome'i seadete all nupul Määra vaikeseadeks, avati Chrome'i vaikeseadeks määramise asemel Windows 10 lehe Seaded> Rakendused> Vaikerakendused. Näib, et Windows 10-s peame vaikebrauseri muutmiseks käsitsi muutma brauseri vaikeseadeid rakenduse Seaded või Vaikeprogrammid alt. Windows 10 ei luba kolmanda osapoole brauseril ega tarkvaral vaikebrauseriks seada ennast ega mõnda muud programmi. Kasutajad peavad vaikimisi otsingumootori käsitsi määrama.
Windows 10-s on vaikebrauser Microsoft Edge ja see on muljetavaldav. Kuid kui eelistate Google Chrome'i ja soovite selle vaikebrauseriks seada, nagu varem öeldud, on protseduur muutunud. Vähemalt Chrome'i praegune versioon ei tee midagi muud kui kuvab ülaltoodud teate, kui klõpsate nupul Muuda Google Chrome brauseri vaikenupuks.
Määrake Chrome Windows 10 vaikebrauseriks
Google Chrome'i Windows 10 vaikebrauseriks määramiseks täitke allpool toodud juhised.
1. meetod 2-st
Samm 1: Avage rakendus Seaded. Selleks avage Start-menüü ja seejärel klõpsake nuppu Seaded / käik ikooni. Teise võimalusena saate rakenduse Seaded kiireks avamiseks kasutada Windows + I kiirklahvi.
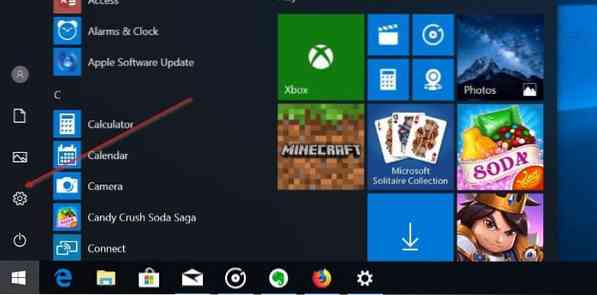
2. samm: Navigeerige Rakendused > Vaikerakendused lehele.
3. samm: Klõpsake brauseri Edge kirjel (või mõnel muul brauseril, välja arvatud Chrome), et avada Valige rakendus ja seejärel klõpsake nuppu Google Chrome selle vaikebrauseriks määramiseks. See selleks!
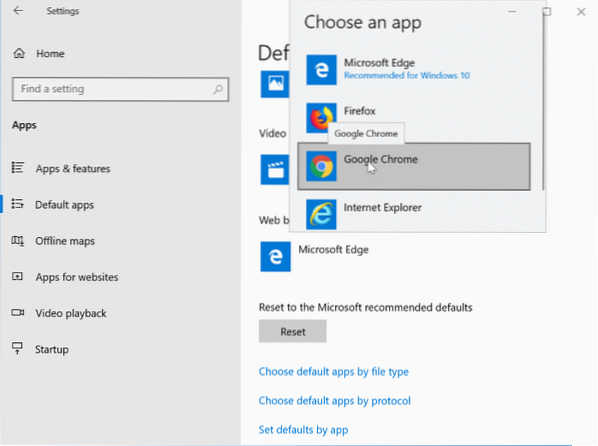
2. meetod 2-st
Tehke Chrome vaikeprogrammide abil vaikeseadeks
Samm 1: Avage vaikeprogrammid tippides Vaikeprogrammid tegumiriba otsinguväljal ja vajutage seejärel klahvi Enter. Kui Start / tegumiriba otsing ei näita vaikeprogramme, avage juhtpaneel, muutke Vaadake kuni Väikesed ikoonid, ja seejärel klõpsake selle avamiseks nuppu Vaikeprogrammid.
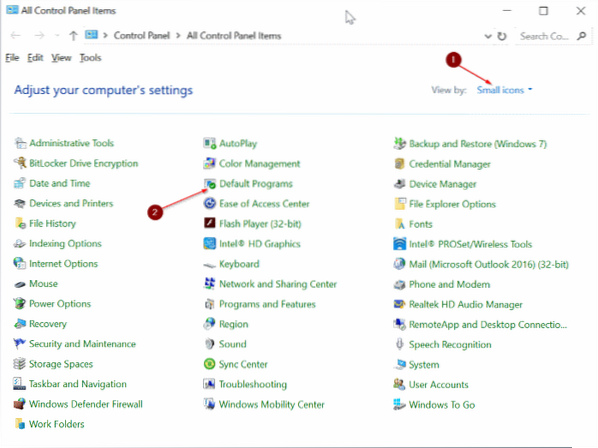
2. samm: Kui vaikeprogrammid on käivitatud, klõpsake esimest linki pealkirjaga Määrake vaikeprogrammid.
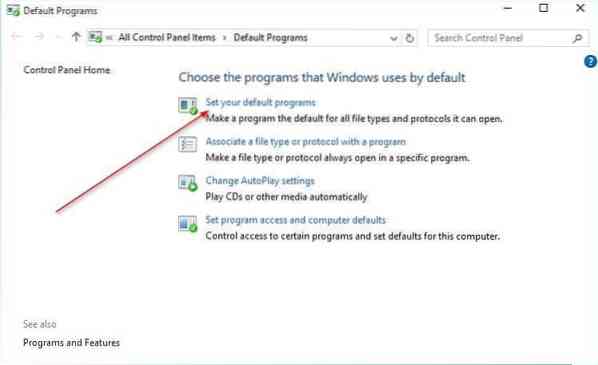
3. samm: Vasakul küljel kerige nägemiseks alla Google Chrome klõpsake seda ja seejärel klõpsake nuppu Määra see programm vaikimisi paremal pool olev valik, et Chrome Chrome Windows 10 vaikebrauseriks seada.
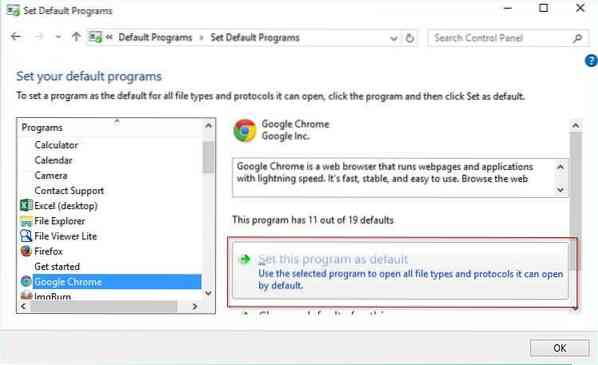
Loodan, et see aitab!
 Phenquestions
Phenquestions


