Google Chrome'iga töötades võib teie brauser teatud põhjustel reageerida. Selline olukord võib olla pettumust valmistav, eriti kui teete midagi olulist. See artikkel sisaldab mitmeid näpunäiteid, mida saate kasutada Google Chrome'i brauseri reageerimata jätmiseks.
Google Chrome ei reageeri
Google Chrome'i brauseri reageerimise peatamiseks vaadake mõnda järgmistest allolevates jaotistes toodud kuut nõuannet.
Nõuanne 1: värskendage brauserit
Esimene nõuanne on brauseri värskendamine. Kui teie brauser ei reageeri, võib see tähendada, et kasutate brauseri vananenud versiooni, millel puuduvad mõned uusimad ja olulisemad parandused ja värskendused. See võib olla kõige tõenäolisem põhjus, miks teie Google Chrome'i brauser ei reageeri sageli. Google Chrome'i ajakohasuse kontrollimiseks toimige järgmiselt
Menüü käivitamiseks avage brauseri Google Chrome brauseri paremas ülanurgas olev ikoon, nagu on rõhutatud alloleval pildil:

Klõpsake nuppu Seaded ilmuva menüü suvand, nagu on näidatud järgmisel pildil:
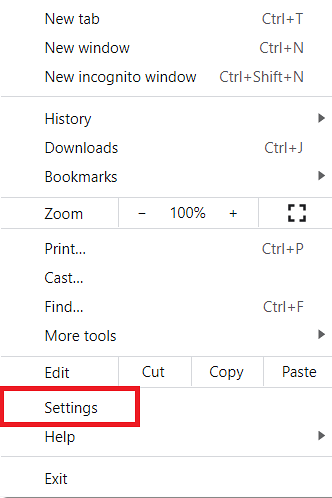
Lülitu Teave Chrome'i kohta vahekaardil, nagu allpool näidatud:
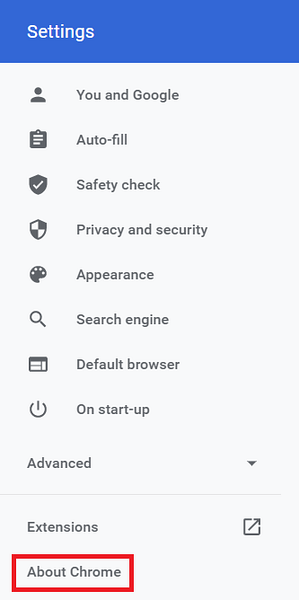
Aastal Teave Chrome'i kohta jaotisest näete, kas teie brauser on ajakohane, nagu on rõhutatud järgmisel pildil:
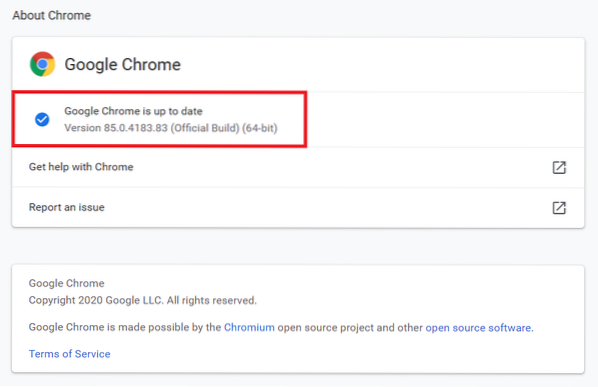
Minu puhul on brauser ajakohane. Kui teie brauser pole ajakohane, on olemas Värskendage uusimale versioonile sellel vahekaardil nähtav valik. Brauseri värskendamiseks klõpsake seda suvandit.
Nõuanne nr 2: lülitage riistvarakiirendus välja
Teine näpunäide on riistvara kiirendamise funktsiooni välja lülitamine brauseris. Riistvarakiirenduse funktsioon on mõeldud selleks, et osa protsessorist koormusest vabastada, viies graafika töötlemise GPU-le. See võib aga põhjustada teie Google Chrome'i brauseri reageerimise. Google Chrome'i riistvarakiirenduse funktsiooni keelamiseks toimige järgmiselt
Navigeerige lehele Seaded Google Chrome'i lehel, nagu on kirjeldatud näpunäites nr 1.
Pea üle Täpsem vahekaart, nagu on rõhutatud alloleval pildil:
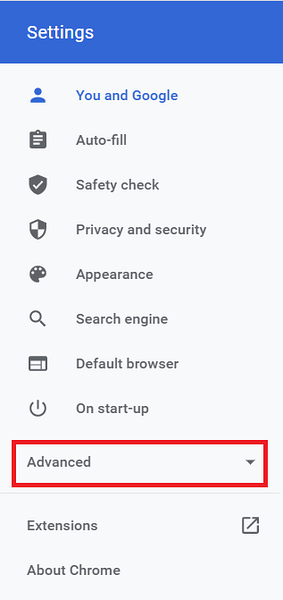
Klõpsake nuppu Süsteem vahekaardil, nagu on näidatud järgmisel pildil:
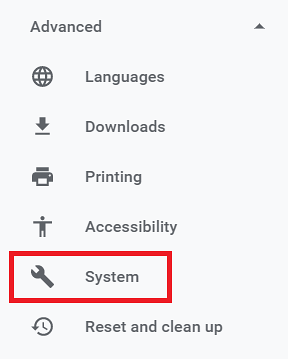
Lõpuks lülitage välja lüliti välja „Kasuta riistvarakiirendust, kui see on saadaval” kõrval, nagu on rõhutatud alloleval pildil:
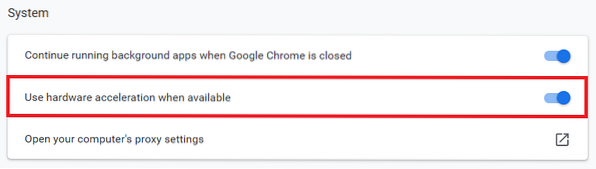
Nõuanne nr 3: keelake ja lubage laiendused
Kolmas nõuanne on keelata kõik laiendused ja seejärel lubada neil ükshaaval kontrollida, millised laiendused põhjustavad teie brauseri reageerimist. Kõigi Google Chrome'i laienduste keelamiseks toimige järgmiselt
Sisestage järgmine URL Google Chrome'i otsinguribale ja seejärel vajutage sisestusklahvi:
kroom: // laiendused /See URL on näidatud alloleval pildil:

Pärast selle tegemist viiakse teid Laiendused Google Chrome'i leht. Siit keelake kõik installitud laiendused ükshaaval, nagu on rõhutatud järgmisel pildil:
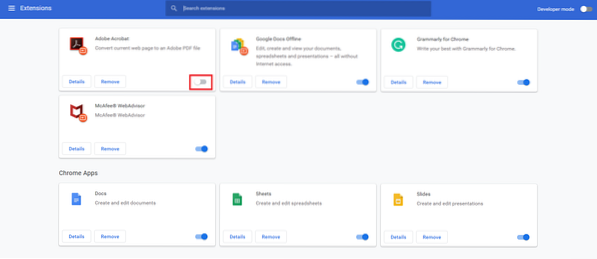
Kui olete kõik laiendused keelanud, proovige need ükshaaval lubada, kontrollides, kas teie brauser töötab selle laiendusega. Seda meetodit järgides peaksite saama aru, milline laiendus põhjustab teie Google Chrome'i brauseri talitlushäire, kui probleemiks on laiendus.
Nõuanne nr 4: tühjendage vahemälu andmed
Neljas näpunäide on brauseri vahemälu andmete kustutamine. Vahemällu salvestatud andmed võivad põhjustada brauseri reageerimise, mistõttu peate võib-olla need kõik korraga tühjendama. Google Chrome'is vahemälu andmete kustutamiseks toimige järgmiselt
Navigeerige lehele Seaded Google Chrome'i lehel, nagu on kirjeldatud näpunäites nr 1.
Klõpsake nuppu Privaatsus ja turvalisus vahekaart, nagu on rõhutatud alloleval pildil:
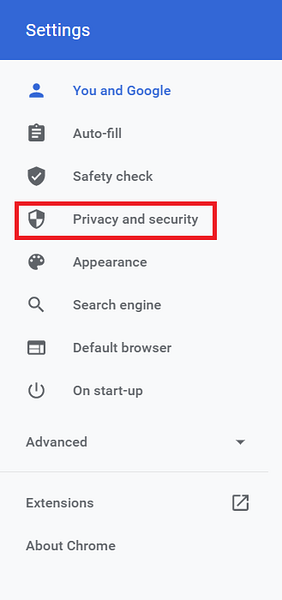
Klõpsake nuppu Kustuta sirvimise andmed valik, nagu on näidatud järgmisel pildil:
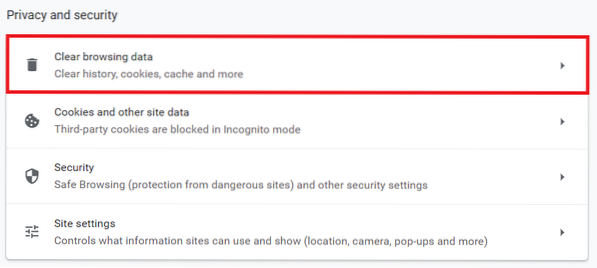
Klõpsake nuppu Kustuta andmed nupp, nagu on rõhutatud alloleval pildil:
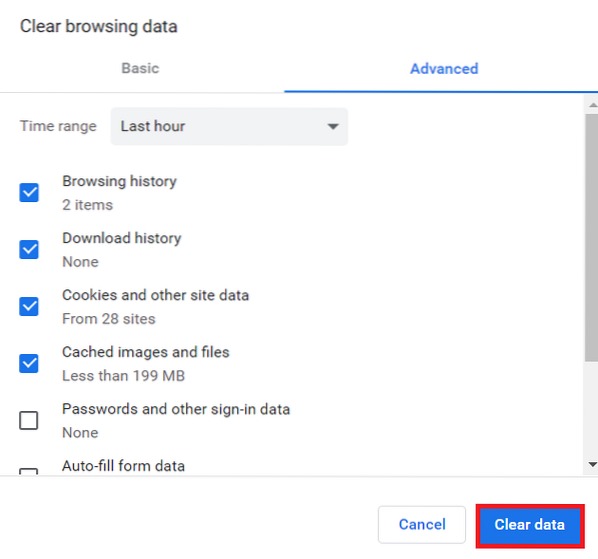
Nõuanne nr 5: keelake kolmanda osapoole küpsised
Viies nõuanne on keelata kolmanda osapoole küpsised. Kolmandate osapoolte küpsised võivad olla vastutavad teie Google Chrome'i brauseri mittevastamise eest. Nende küpsiste keelamiseks toimige järgmiselt
Sisestage Google Chrome'i otsinguribale järgmine URL ja vajutage sisestusklahvi:
chrome: // seaded / sisuSeda URL-i näidatakse ka alloleval pildil:

Klõpsake nuppu Küpsised ja saidi andmed avaneva akna väli, nagu on näidatud järgmisel pildil:
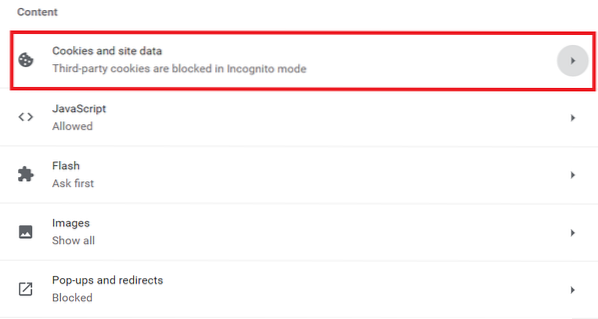
Lõpuks klõpsake nuppu Blokeerige kolmanda osapoole küpsised raadionupp kolmandate osapoolte küpsiste keelamiseks brauseris, nagu on rõhutatud alloleval pildil:
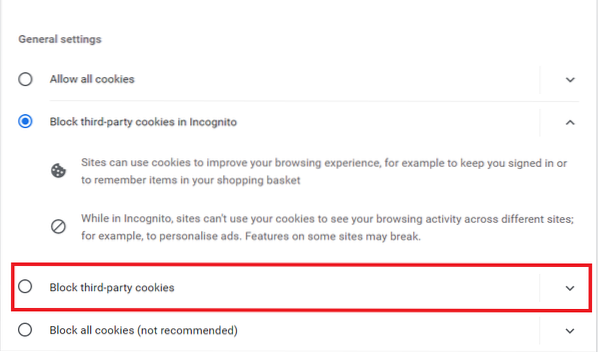
Nõuanne nr 6: lähtestage Google Chrome'i brauser
Viimane näpunäide on Google Chrome'i brauseri lähtestamine, kui ükski ülaltoodud nõuannetest teile ei sobi. Google Chrome'i brauseri lähtestamiseks toimige järgmiselt
Navigeerige lehele Täpsem jaotis Seaded Google Chrome'i vahekaart, nagu on selgitatud näpunäites nr 2.
Klõpsake nuppu Lähtestage ja puhastage vahekaart, nagu on rõhutatud alloleval pildil:
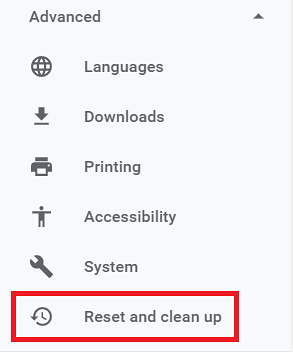
Klõpsake väljal pealkirjaga „Taasta seaded nende algsetele vaikeväärtustele”, nagu on rõhutatud järgmisel pildil:
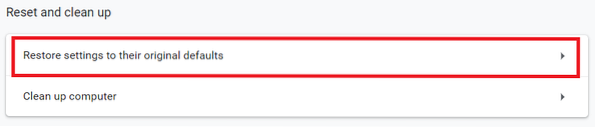
Lõpuks klõpsake nuppu Lähtesta seaded nupp, nagu on rõhutatud alloleval pildil:
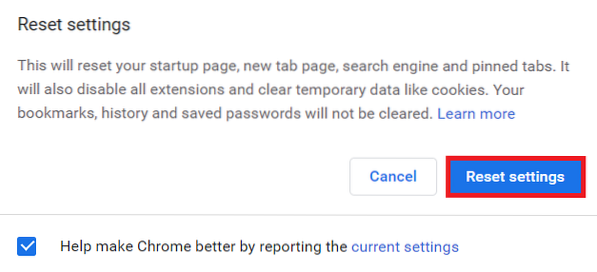
Järeldus
Järgides mõnda selles artiklis käsitletud nõuannet, saate hõlpsalt peatada oma Google Chrome'i brauseri reageerimise. Neid näpunäiteid on soovitatav järgida nende esitamise järjekorras. Võib juhtuda, et olete silmitsi vaid pisikese probleemiga, mille saab esimese näpunäite järgimisel hõlpsasti lahendada, nii et pole vaja oma brauserit lähtestada.
 Phenquestions
Phenquestions

