Lseeki süsteemi kõnet on kasutatud failist mõne konkreetse märgi või teabe lugemiseks või sisu kirjutamiseks mis tahes faili konkreetsesse kohta. See tähendab, et saate faili sisu vahel lugeda või kirjutada.
Süntaks:
Off_t lseek (int fd, off_t nihe, int kust);See „lseek“ süsteemikõne nõuab kahte päisefaili, nt.g., “Sys / tüübid.h ”ja“ unistd.h ”. Lseeki süsteemikõne nõuab kolme parameetrit. Esimene neist on "fd", mis on faili kirjeldaja. Teine on “nihe”, mida kasutatakse kursori asetamiseks. Ja kolmandat parameetrit "kust" kasutatakse faili kursori asukoha määramiseks, nt.g., algus, lõpp, keskpaik.
Manpages'i installimine:
Süsteemikõnede kohta lisateabe saamiseks peate installima paketi manpages-dev. Nii et proovige käivitada Linuxi shelliterminal, kasutades kiirklahvi Ctrl + Alt + T või otsige seda tegevuspiirkonnast. Kui olete käsuterminali edukalt käivitanud, käivitage allolev apt installipäring teegi manpages-dev installimiseks. Installimise jätkamiseks on vaja teie praeguse konto pääsukoodi. Sisestage parool ja puudutage kirjutusmasinal klahvi Enter. Alustatakse installimise protsessi ja alustatakse teabe kogumist.
$ sudo apt install manpages-dev
Installiprotsess paneb teid veidi aega ootama. Kui installimine on lõpule jõudnud, saate nüüd kontrollida käsku „lseek” puudutavat teavet. Niisiis, kirjutage allpool käsk “man 2” koos süsteemikõne nimega. Nagu näete, oleme allpool toodud juhistes kontrollinud „lseeki” olemasolu.
$ mees 2 leksikut
Allpool on avatud “lseek” süsteemikõne manuleht. Selle kohta saate kogu teabe.
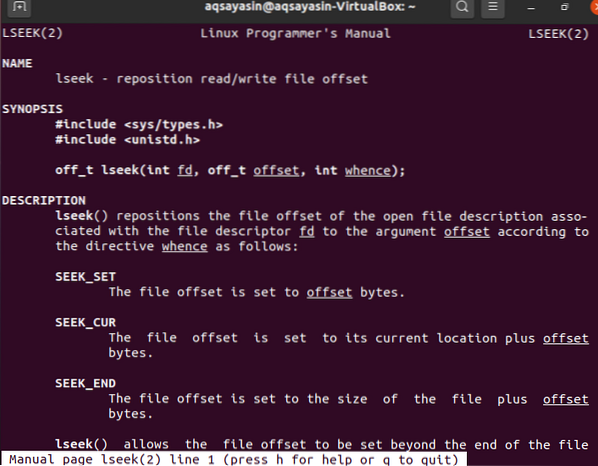
Installige GCC kompilaator:
Nüüd on meil aeg installida G-keele kompilaator C-keele failide koostamiseks. Niisiis, peate selle installimiseks kasutama shellis väga lihtsat käsku apt install, kasutades allpool märksõna nimena kompilaatori laiendit.
$ sudo apt install gcc
Selle installimine võtab teie vähese aja. Pärast gcc-paketi installimist on teie Linuxi süsteem valmis selles kasutama c-keele faile.
Näide 01:
Enne lseek-süsteemi kõne mõistmise süvitsi laskmist peate alustama lihtsa failitüübiga. Niisiis, käivitage terminal ja proovige allpool olevat puutetundlikku käsku, et luua oma Linuxi distributsiooni kodukataloogis lihtne fail nimega “seek”.
$ touch otsida
Lisage mõned andmed faili „seek“ ja salvestage see. Faili „seek” sisu näete käsurea kestas, kasutades allolevat lihtsat päringut „cat”. Faili sisus on mõned tähestikud ja numbrid ning märk „*”.
$ kassiotsing
Loome C-tüüpi faili testi.c ”, kasutades nano märksõna selle otseseks avamiseks Nano redaktoriga. Selleks proovige täita järgmine käsk.
$ nano test.c
Kontrollime ühte programmi ilma käsuta lseek. See avab nano-tekstiredaktori, mille ülemisel küljel on mainitud C-tüüpi fail. Nüüd kirjutage redaktori C-faili alltoodud kood pildilt. Esimesed 4 rida sisaldavad päisefaile, mis on vajalikud käsu „lseek” rakendamiseks. Pärast seda on alustatud põhifunktsiooniga. Selles peamises meetodis oleme edasiseks kasutamiseks määranud täis- ja tähemärgitüübi andmed. Põhifunktsiooni kolmas rida on avatud kõne abil avanud faili nimega "seek", mille oleme just ülal loonud, ja nihet "O_RDWR" on kasutatud lugemis- ja kirjutamisõiguste jaoks. Faili sisu on tagastatud failikirjeldusse “f”. Pärast seda oleme kasutanud esimest lugemismeetodi kõnet 12-märgise andmete lugemiseks otsimisfailist. Kirjutusfunktsiooni on kasutatud andmete ekraanile kirjutamiseks. Järgmise 12 märgi saamiseks failikirjeldusest “f” on kasutatud veel ühte käsku read ja kirjutamiskäsk loeb väljundiekraanile järgmised 12 märki. Selle põhjal võime eeldada, et väljund näitab failist “seek” kokku 24 tähemärki. Selle faili salvestamiseks vajutage klahvikombinatsiooni Ctrl + S ja proovige selle sulgemiseks klahve Ctrl + X.
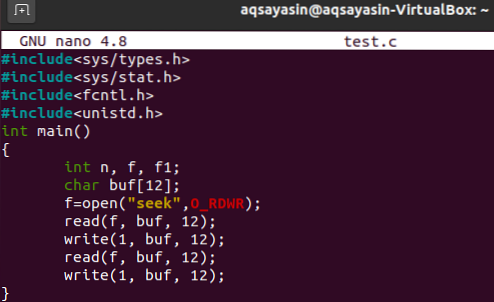
Koostame lihtsalt “testi.c ”faili, kasutades allpool käsku GCC kompilaator.
$ gcc test.c
Nüüd käivitage testi kood.c ”fail C-koodi väljundi kontrollimiseks vastavalt allpool toodud juhistele. Väljundil on kuvatud failimärgi 24 tähemärgikomplekt, nagu allpool.
$ ./ a.välja
Kasutame süsteemis kõne väljundi kontrollimiseks koodis käsku „lseek”. Nii et avage sama test.c faili, kasutades allolevat nano käsku.
$ nano test.c
Uuendage oma koodi sellisena, nagu see on. Seekord oleme lugemiseks ja kirjutamiseks kasutanud sisufailist 6 tähemärki. Käsku lseek on kasutatud järgmise 5 tähemärgi vahele jätmiseks sisufailist ja hüppamiseks järgmiste märkide juurde, kasutades nihet “SEEK_CUR”.
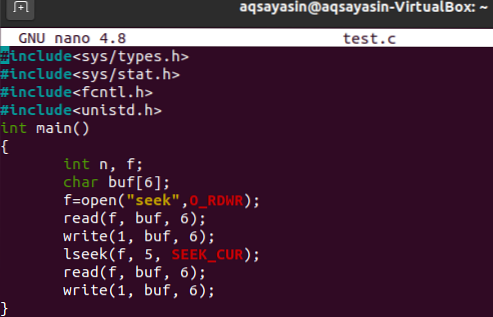
Koostame selle koodi uuesti.
$ gcc test.c
C-koodi väljund, kasutades a.käsk näitab välja esimesed 6 tähemärki, seejärel jätab järgmised 5 tähemärki vahele ja näitab seejärel järjestikusi järgmiseid 6 märki.
$ ./ a.välja
Näide 02:
Mõningate muudatuste saamiseks vahetame koodi. Esmalt avage fail.
$ nano test.c
Nüüd kasutame nihet “SEEK_SET”, et öelda süsteemikutsele “lseek”, et näidata järgmise 6 märki stringi 10. positsioonilt.
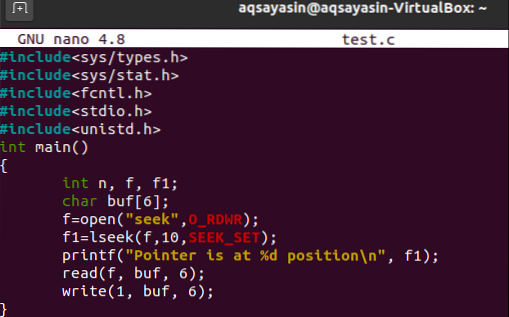
Koostage C-fail.
$ gcc test.c
Väljundkäsu a.out on näidanud 6 märki stringi 10. indeksist.

Järeldus:
Selles juhendis on esitatud mõned lihtsad näited süsteemikõne „lseek” kasutamisest sisu või andmete kontrollimiseks või kuvamiseks mis tahes soovitud asukohast.
 Phenquestions
Phenquestions


