Pilvemälu kasutatakse peamiselt failide jagamiseks teistega või nende ühest seadmest teise teisaldamiseks. Ja kui salvestusruum muutus taskukohasemaks, paljudel juhtudel isegi tasuta, hakkas teenus üha atraktiivsema varunduslahendusena üha olulisemaks muutuma, tingimusel, et inimesed ei pahanda ühtegi kolmandat isikut nende andmete haldamise eest.
Microsoft õppis seda kiiresti. Sellisena hakatakse seda pidevalt parandama OneDrive teenus. Näiteks üks hiljuti kasutusele võetud muudatustest Windows 10 oli "OneDrive'i valikuline sünkroonimine' tunnusjoon. Funktsioon võimaldas kasutajatel kuvada OneDrive'i kaudu arvutisse sünkroonitud faile. Funktsioon võimaldab kasutajatel sünkroonida kõik teie OneDrive'i failid ja kaustad või valida sünkroonimiseks konkreetsed kaustad, muutes need kohapeal kättesaadavaks.
OneDrive'i valikuline sünkroonimine Windows 10-s
Windowsi varasemas versioonis - Windows 8.1, kaebus oli, et sünkroonimisfunktsioon ei olnud nii usaldusväärne. Inimesed soovisid, et failid, mida nad oma arvuti failide avastamises turvaliselt hoiavad, oleksid võrguühenduseta kättesaadavad, et nad saaksid neile juurde pääseda kõikjal. See polnud võimalik, sest see oli lihtsalt kohatäide.
Microsoft kasutas OneDrive'i salvestatud failide esitamiseks kasutajate arvutis kohatäiteid. Inimesed pidid õppima vahet kohahoidjate vahel i.e. võrgus saadaolevad failid võrguühenduseta saadaval olevate failide vastu i.e. füüsiliselt arvutis. Microsoft sai selle käitumise kohta palju tagasisidet ja jõudis lõpuks valikulise sünkroonimisfunktsioonini.
Uus funktsioon andis kasutajatele vabaduse valida, milliseid andmeid nad oma veebist OneDrive'ist arvutisse sünkroonida soovivad. Nii võivad nad valida, kas kõik veebis olevad OneDrive-failid sünkroonitakse arvutisse või ainult nende valitud.
The OneDrive'i ikoon asub Windows 10 tegumiribal. Lihtsalt leidke ikoon, paremklõpsake või hoidke tegumiriba teavitusalal OneDrive ikooni ja valige Seaded.
Seejärel valige avanenud Microsofti OneDrive'i aknas vahekaart Kaustad ja vajutage nuppu "Valisid kaustadnuppu.
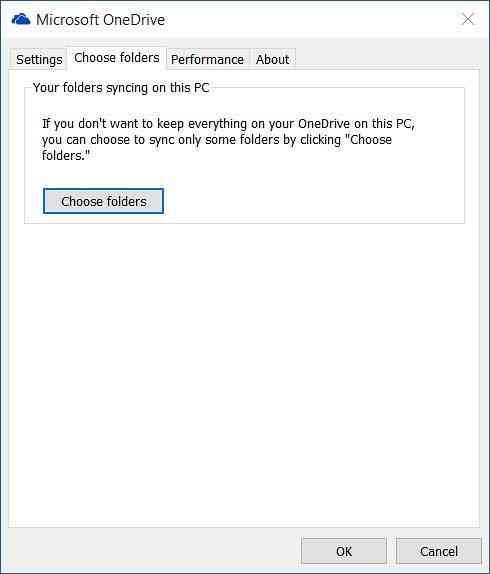
Kõigi minu OneDrive'i failide ja kaustade sünkroonimiseks kontrollige nuppu "Kõik minu OneDrive'i failid ja kaustad'valiku jätkamiseks klõpsake nuppu OK.

Konkreetsete kaustade valimiseks sünkroonimiseks või sünkroonimiseks OneDrive'is
Vali 'Sünkroonige ainult need kaustad'ja vajuta nuppu OK.
Kõik valitud kaustad sünkroonitakse nüüd teie arvutis.
Kontrollimiseks klõpsake tegumiriba teavitusalal OneDrive'i ikooni ja avage oma OneDrive'i kaust File Exploreris.
Loodan, et see aitab!
Vaadake seda postitust, kui saate selle seadme. See seade on OneDrive'i sõnumist eemaldatud ja see, kui seisate silmitsi OneDrive'i sünkroonimisprobleemide ja probleemidega.

 Phenquestions
Phenquestions


