Vahel, kui teie Ubuntu installimisel on midagi valesti, näiteks katkised paketid, failisüsteemi vead jne., teil on arvuti taastamiseks palju võimalusi. Varem avaldasin artikli Ubuntu uuesti installimise kohta, hoides teie andmeid puutumata. Kuid see juhend on viimane võimalus taastumiseks. Kui teil on võimalik käivitada GRUB-i alglaadurisse, peaksite kõigepealt proovima Ubuntu Advanced Recovery-d. Siin on kuidas.
Bootloaderi taastetööriistade kasutamine Ubuntus
Ubuntu on sisse ehitatud mõne võimsa taastetööriistaga, mis lahendab probleemid sageli tüüpilistel juhtudel. Ubuntu taastetööriistadesse käivitamiseks peate kõigepealt käivitama GRUB-i. Sõltuvalt teie süsteemi konfiguratsioonist võib teie GRUB-i alglaadur olla erinev. Kui teie arvutisse on installitud ainult Ubuntu, ei pruugi te GRUB-i üldse näha. Ubuntu peidab selle, kuna see on üleliigne ebavajalik samm, kui pole ühtegi teist OS-i, kuhu käivitada. Sellisel juhul peaksite hoidma all
Paranda purustatud paketid automaatselt
Samm 1) Kasutage GRUB-i laadimisnupus üles / alla nooleklahve ja valige „Täpsemad suvandid Ubuntu jaoks”.
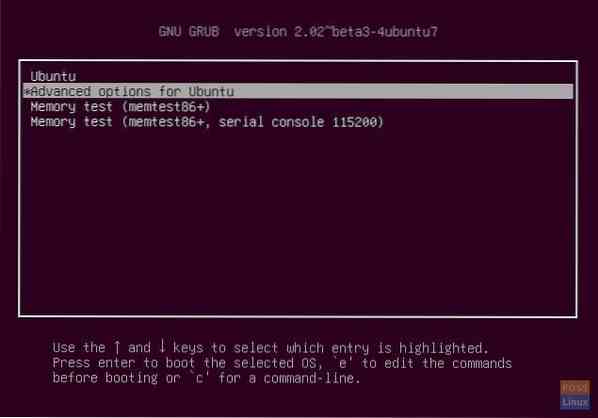
Samm 2) Valige "Ubuntu, Linux xxxxx-generic (taasterežiim)" ja vajutage
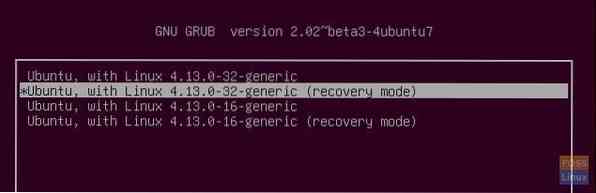
Samm 3) Navigeerimiseks kasutage nooleklahve ja valige “dpkg”. Vajutage
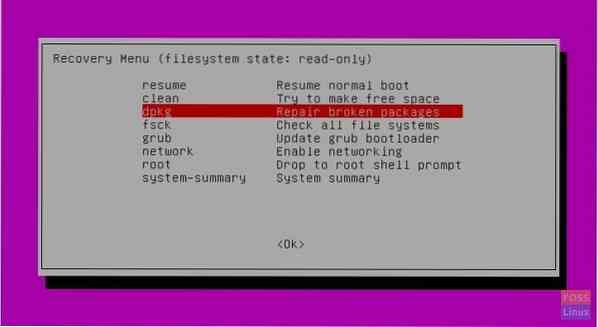
Samm 4) Ubuntu küsib, et jätkamiseks tuleks failisüsteem laadida kirjutamis- ja lugemisrežiimis. Valige “Jah” (vaikevalik) ja vajutage
Samm 5) Ubuntu näitab teile, mitu paketti tuleb uuendada / parandada. Teie arvuti peab olema ühendatud allalaaditud pakettidega. Kui olete valmis, sisestage "y".
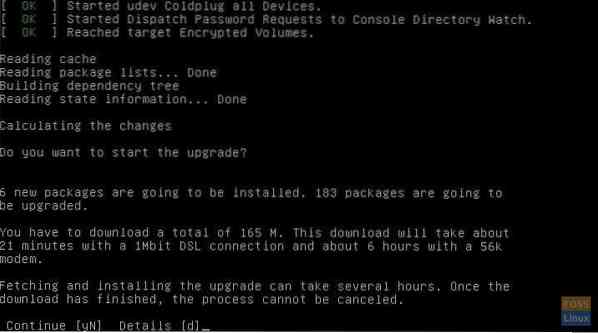
Katkised pakendid tuleks fikseerida.
Kontrollige, kas kõigis failisüsteemides pole vigu
Järgmine asi, mida teha, on kontrollida, kas arvutis on mõnes sektsioonis failisüsteemi vigu.
Samm 1) Taastemenüüs valige "fsck - Kontrollige kõiki failisüsteeme" ja vajutage
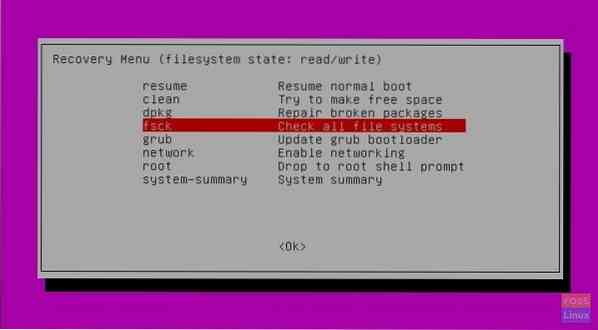
Samm 2) Kui mäletate, muudeti failisüsteemi selle artikli eelmises jaotises režiimiks „Loe / kirjuta”, kui kasutasite faili „dpkg”. Seega võite kuvada viipa, et failisüsteem peab skannimise toimimiseks olema režiimis Ainult kirjutuskaitstud.
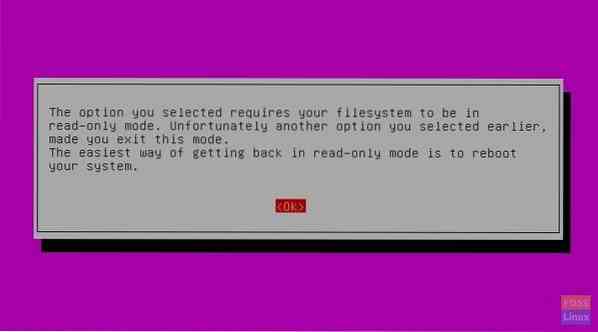
Seetõttu peaksite uuesti taastamise peamenüüsse tagasi minema ja tagasi tulema, et näeksite ainult kirjutuskaitstud failisüsteemi olekut.
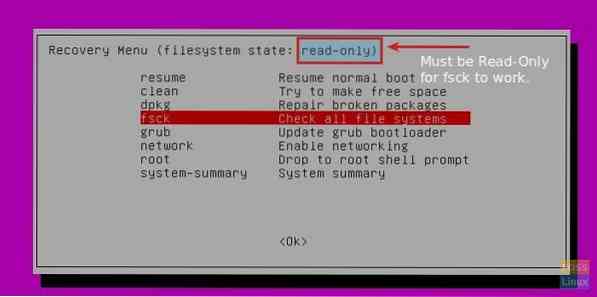
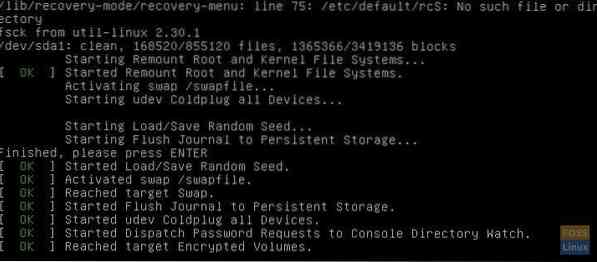
Ubuntu annab skannimisaruande selle kohta, kas vahetus-, juur- ja kernelisüsteemid on korras või mitte, ning parandab vead, kui need leitakse.
See on kõik, mida Ubuntu taastetööriist saab teie arvuti parandamiseks teha. Kui näete endiselt probleeme, soovitan teil Ubuntu lähtestada.
 Phenquestions
Phenquestions


