Microsoft on arvutisse turvalisuse parandamiseks lisanud Windows 8 arvukalt uusi turvaelemente. Turvalisuse osakonna üks nähtav muutus on parema turvaprogrammi lisamine. Täpselt nii. Windows 8 on varustatud parema turbetarkvaraga, mis kaitseb teie arvutit viiruste, pahavara ja muude ohtude eest.
Windows Defender, mis on olnud osa XP-st, Vistast ja Windows 7-st, on Windows 8-s muudetud, et see sisaldaks peaaegu kõiki Microsofti populaarse tarkvara Security Essentials funktsioone. Teisisõnu on Security Essentials töötanud Windows 8-s Windows Defenderina.
Skannimise käivitamiseks otse kontekstimenüüst on ilmselt ainus puuduv valik Windows 8 Defenderis. Mõni nädal tagasi näitasime teile, kuidas see funktsioon tagasi saada, lisades kontekstimenüüsse suvandi Skaneeri Windows Defenderiga.
Kasutajad, kes on varem kasutanud Microsoft Security Essentialsi või Windows 8 mõnda aega kasutanud kasutajad, peavad teadma, et Windows 8-s olevad Security Essentials või Windows Defender on geniaalne viirusetõrjetarkvara ja on palju parem kui paljud sealsed tasuta turbelahendused. Kasutajad, kes loodavad Windows Defenderile ja pole lisanud kontekstimenüüsse skannimist Windows Defenderiga, võivad soovida teada, kuidas Windows 8-s faile, kaustu ja draive skannida.
Windows 8 kaustade ja draivide skannimiseks järgige alltoodud juhiseid.
Samm 1: Lülitage avakuvale, alustage Windows Defenderi tippimist ja vajutage selle avamiseks sisestusklahvi.
2. samm: Vahekaardil Avaleht valige suvand Kiire või Täisskannimine ja seejärel klõpsake arvuti skannimise alustamiseks nuppu Skaneeri kohe.
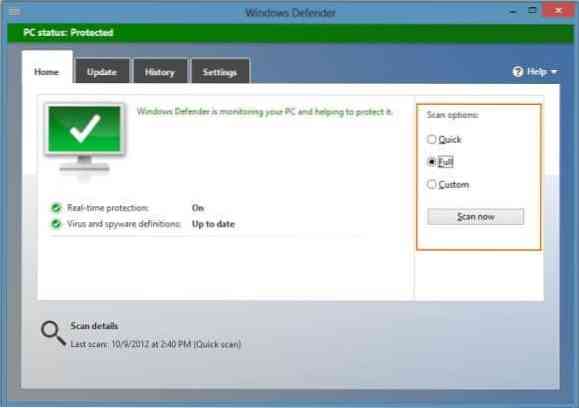
3. samm: Kui soovite skannida kindlat kausta või draivi, valige Custom scan, klõpsake nuppu Scan now ja sirvige seejärel kausta või draivi, mida soovite skannida.
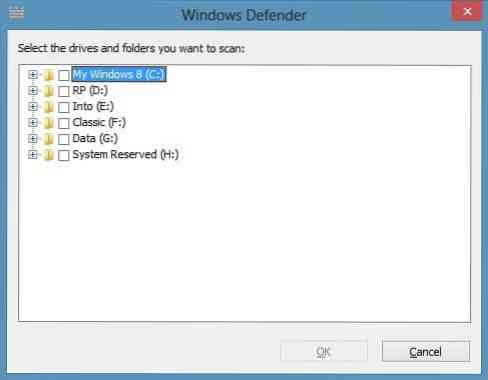
Pange tähele, et vaikesätete korral ei skaneeri Windows Defender täieliku skannimise ajal teie eemaldatavaid draive, näiteks USB-mälupulka. USB-draivi lisamiseks täieliku skannimise juurde lülitage vahekaardile Seaded, klõpsake nuppu Täpsem ja lubage seejärel valik Eemaldatavate draivide skannimine.
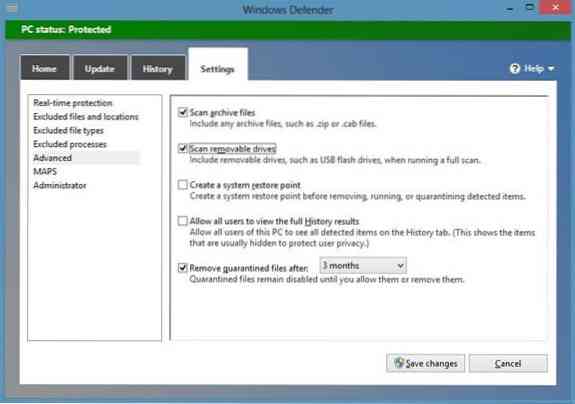
 Phenquestions
Phenquestions


