Ubuntu doki vaikeseaded
Ubuntu doki seadetele pääseb juurde rakenduste käivitaja ikoonil „Seaded“. Vahekaardil „Välimus” näete doki kohandamiseks mõnda sätet. Peale nende pole kasutajatele vaikimisi saadaval muud kohandamisvalikud.
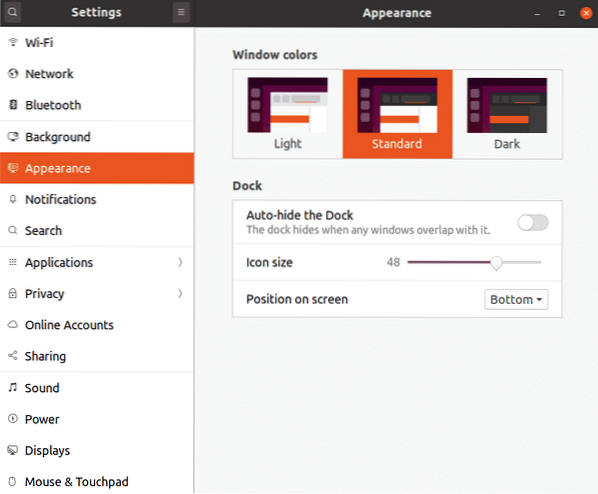
DConfi toimetaja
Dconfi redaktor on tsentraliseeritud seadistusutiliit, mis salvestab kesta ja rakenduse sätted võtmeväärtuste paaridesse. Peaaegu kõik vaikimisi ja kolmanda osapoole GNOME3 rakendused kasutavad valikute salvestamiseks DConfi. Dconf Editor on graafiline tööriist nende seadete haldamiseks, tavaliselt kasutajate eest varjatud. Arendajad ei soovi DConf Editorist seadete otsest muutmist, kuna vale seadistamine võib teie süsteemi rikkuda. Kuid kui olete ettevaatlik ja enne seadete muutmist varundate, saab Dconfi redaktorit kasutada täpsemate seadete muutmiseks.
DConfi redaktori installimiseks Ubuntu käivitage järgmine käsk:
$ sudo apt installib dconf-editoriKõigi süsteemis saadaolevate valikute ja nende praeguse oleku varukoopiate tegemiseks käivitage järgmine käsk:
$ dconf dump /> varukoopia.txtÜlaltoodud varukoopia laadimiseks käivitage järgmine käsk:
$ dconf koormus / < backup.txtKõigi kogu süsteemi hõlmavate seadete lähtestamiseks käivitage järgmine käsk:
$ dconf lähtestamine -f /Dconfi redaktoris on Ubuntu doki tee:
/ org / gnome / shell / extensions / dash-to-dock /Ubuntu doki (või mõne muu konkreetse rakenduse) varukoopia tegemiseks käivitage allolev käsk, sisestades kogu tee:
$ dconf dump / org / gnome / shell / extensions / dash-to-dock /> varukoopia.txtÜlaltoodud varukoopia laadimiseks käivitage järgmine käsk:
$ dconf load / org / gnome / shell / extensions / dash-to-dock / < backup.txtUbuntu doki sätete lähtestamiseks käivitage järgmine käsk:
$ dconf reset -f / org / gnome / shell / extensions / dash-to-dock /Nüüd, kui teate, kuidas DConfi seadeid varundada, lähtestada ja taastada, võite proovida muuta Ubuntu doki täpsemaid seadeid. Avage rakenduste käivitusprogrammis rakendus „DConf Editor”. Dokiseadetele juurdepääsemiseks otsige sõna „dash-to-dock”. Seadetele juurdepääsemiseks saate navigeerida ka käsitsi teele “org> gnome> shell> extensions> dash-to-dock”. Kõik kirje „Dash-to-Dock“ all kuvatud seaded on iseenesestmõistetavad ja vajaduse korral esitatakse kirjeldus. Need seaded koosnevad enamasti lülititest, märkeruutudest ja raadionuppudest. Muutke neid lihtsalt vastavalt oma vajadustele. Iga sätte saab GUI-st endast eraldi taastada vaikeväärtuse.
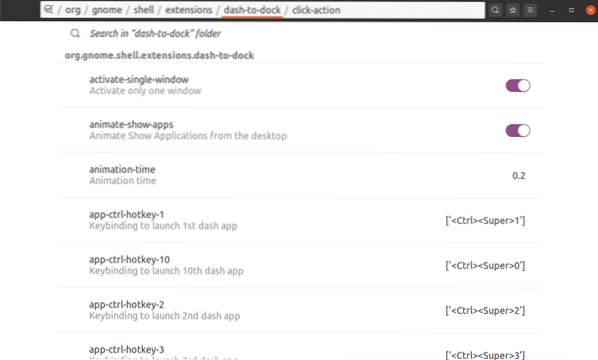
Dash-to-dokki GNOME Shelli laienduse seaded
Ubuntu doki sätete muutmiseks võite DConfi redigeerija täielikult vahele jätta ja installida laienduse dash-to-dock. Dash-to-dokki tehtud muudatused kehtivad ka Ubuntu doki kohta, isegi kui desinstallige Dash-to-Dock hiljem.
Dash-to-docki installimiseks Ubuntu käivitage vajaliku sõltuvuse installimiseks järgmine käsk:
$ sudo apt installige chrome-gnome-shellPärast ülaltoodud paketi installimist saate installida GNOME-i shell-laienduse dash-to-dokki siin. Laienduse installimiseks peate lingi avama mis tahes Chrome'i või Chromiumi põhises brauseris. Kui olete laienduse installinud, paremklõpsake seadete juurde pääsemiseks nähtaval paneelilt dokkimispaneelil rakenduse ruudustiku ikooni.
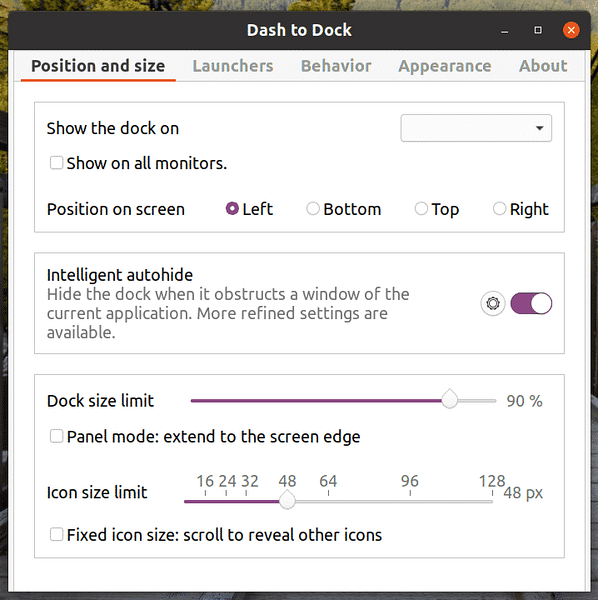
GUI seadistamise utiliidist saate seadeid vastavalt oma vajadustele muuta.
Ubuntu doki vaikesätete lähtestamiseks peate kõigepealt eemaldama laienduse dash-to-dock ja seejärel kasutama ülalkirjeldatud käsku Dconf reset. Lõpetamise huvides on siin käsk, mille peate Ubuntu doki vaikesätete lähtestamiseks käivitama pärast ülaltoodud allalaadimislingilt kriips-laienduse eemaldamist:
$ dconf reset -f / org / gnome / shell / extensions / dash-to-dock /Kui pärast ülaltoodud toimingute tegemist näete nii Ubuntu dokki kui ka kriips-dokki, logige probleemi lahendamiseks välja ja logige uuesti sisse. Samuti saate selle probleemi lahendada, laadides GNOME-i koore uuesti alla vajutades
Järeldus
Asjade lihtsuse huvides hoitakse Ubuntu doki seadeid tahtlikult minimaalsena. Kuid kui leiate, et neid pole või kui soovite dokki kohandada ja kujundada, võite seadete muutmiseks kasutada ülalkirjeldatud meetodeid. Mis tahes purunemise korral saate Ubuntu doki algseadete taastamiseks kasutada lähtestuskäsku.
 Phenquestions
Phenquestions


