Vim-i suvandite kasutamiseks on kaks võimalust:
1. Lubage Vim-seansi üksiku faili valikud, kasutades: set Ava soovitud fail Vim-is, tippige mis tahes suvand režiimis Normal käsk: set ja vajutage Enter.
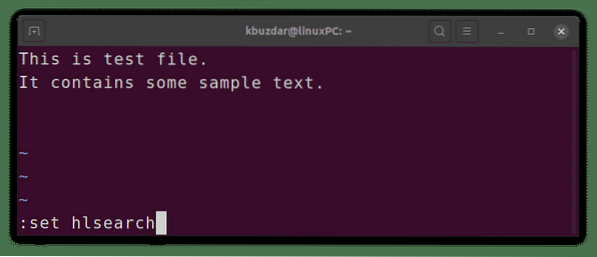
2. Lubage kõigi failide valikud jäädavalt, määrates need kohalikus Vimi konfiguratsioonifailis ~ /.vimrc. Ükskõik millised valikud soovite lubada, lisage need lihtsalt ~ /.vimrc-fail, eemaldades (:) enne käsku set, salvestage ja sulgege fail.
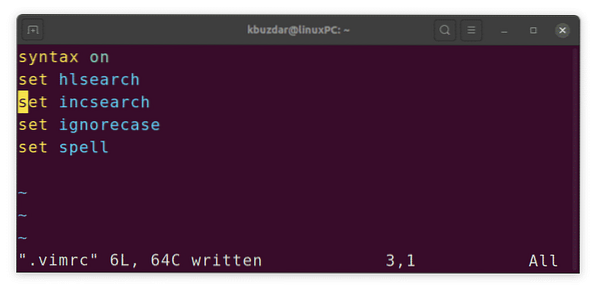
Vimi konfiguratsioonifaili saab praegusele kasutajale luua terminalis järgmise käsuga:
$ touch ~ /.vimrcVimi konfiguratsioonifaili muutmiseks kasutage terminalis järgmist käsku:
$ vim ~ /.vimrcValikute otsimine
Luba otsingu esiletõstmine
Teatud teksti otsimisel on sageli kasulik esile tõsta kõik otsingutulemid, et saaksite silmapilkselt leida sobiva mustri. Otsingu esiletõstmise lubamine lisab kõigile otsingutulemustele värvilise tausta. Otsingu esiletõstmine on vaikimisi keelatud.
Otsingu esiletõstmise lubamiseks kasutage järgmist käsku:
: määrake hlsearch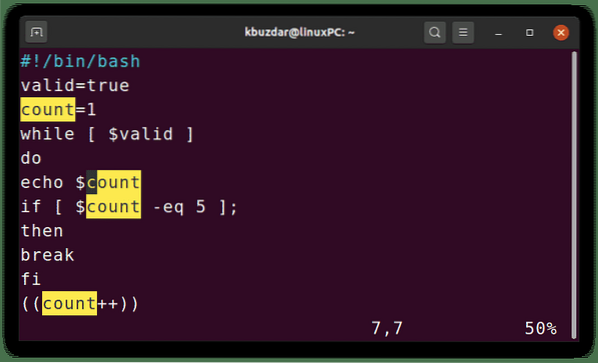
Otsingu esiletõstmise keelamiseks lisage lihtsalt valikule sõna "ei".
: määra nohlsearchTäiendavad otsingud
Tavaliselt näete Vimis tavalise otsingu korral tulemust alles pärast seda, kui olete kogu otsingusõna tippinud ja vajutanud sisestusklahvi. Vimi inkrementaalse otsingu abil näete otsingutulemusi, kui hakkate otsingusõna kirjutama. See tõstab esile kogu teksti, mis vastab teie seni sisestatud tekstile. Näiteks otsite sõna „loota”. Tähti kirjutama asudes näete Vimit vasteid esile tõstmas.
Täiendav otsing on vaikimisi keelatud. Järkjärgulise otsingu lubamiseks kasutage järgmist käsku:
: määrake otsing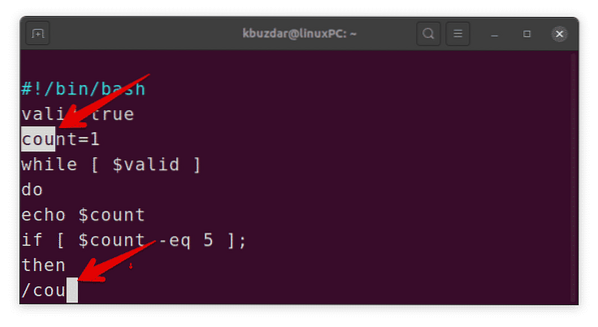
Järk-järgulise otsingu keelamiseks lisage lihtsalt valikule sõna "ei".
: määrake noincsearchSuur- ja väiketähtede otsing
Vaikimisi teostab Vim tõstutundlikku otsingut, käsitledes suurt ja väiketähti erinevalt. Suur- ja väiketähtede otsimiseks kasutage järgmist käsku:
: määrake teadmatus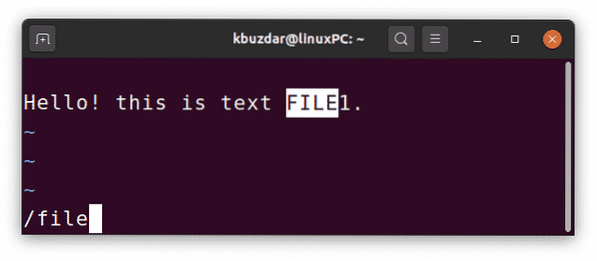
Suur- ja väiketähtedega otsingu uuesti lubamiseks lisage valikule lihtsalt sõna "ei".
: määrake noignorecaseNutikas otsing
Mõnikord peate mõne teksti puhul tõstutundliku otsingu ajal otsima mõne muu teksti suurtähetundetut otsingut. Vahetamine vahel teadmatus ja noignorecase võivad olla tüütud. Õnneks, Vim võimaldab meil teha nutikaid otsinguid, kasutades nutikaasi suvandiga nutitelefoni valikut. Neid valikuid kombineerides saate stsenaariumi põhjal kas väiketähti või tundetut otsingut:
- Kui sisestate otsingupäringu väiketähtedega, ei tehta otsingus väiketähti. Näiteks ubuntu otsimisel leiate ubuntu, Ubuntu ja UBUNTU.
- Kui sisestate otsingupäringu, mis sisaldab suurtähtedega ühte või mitut tähte, on otsing tundlik. Näiteks Ubuntu otsimisel leiate ainult Ubuntu, mitte Ubuntu ega UBUNTU
Nutika otsingu teostamiseks Vimis kasutage järgmisi käske:
: määrake ignorecase (vajutage sisestusklahvi): määrake nutikast (vajutage sisestusklahvi)
Nutika otsingu keelamiseks lisage valikud lihtsalt sõnale "ei":
: seadke nosmartcaseFailide automaatne kirjutamine
Mitme faili vahetamise ajal palub Vim faili kõigepealt salvestada, kui seda on muudetud. Kuid koos kirjuta automaatselt suvand, salvestab Vim faili automaatselt, kui kasutate teisele failile vahetamiseks käske: n (või: p,: esimene, viimane:.
Failide automaatseks kirjutamiseks enne teise faili avamist kasutage järgmist käsku:
: määrake automaatne kirjutamineSelle valiku keelamiseks lisage valikule lihtsalt sõna "ei".
: määrake noautowriteAutomaatse taande lubamine
Automaatse taande lubamine Vimis võimaldab teil taandada iga rea sama, mis eelmine. Näiteks taandate tühiku või tabulaatori abil rea ja vajutate sisestusklahvi. Järgmised teie sisestatud read kavandatakse automaatselt sama suurusega kui eelmine rida.
Automaatse taande lubamiseks Vimis kasutage järgmist käsku:
: määrake autoindentAutomaatse taande keelamiseks, lihtsalt lisage valikule sõna "ei".
: määra noautoindentSüntaksi esiletõstmine
Süntaksi esiletõstmine kuvab lähtekoodi erinevates värvides, et parandada selle loetavust. Vimsi süntaksi esiletõstmise lubamiseks kasutage järgmist käsku:
: süntaks sees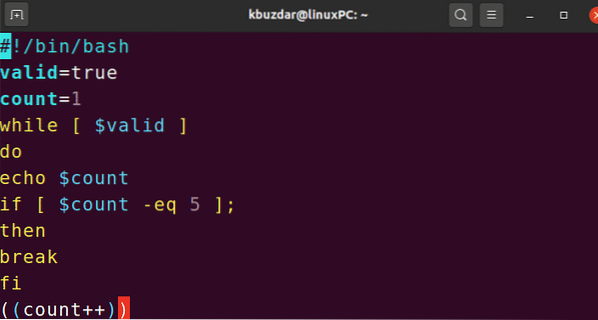
Süntaksi esiletõstmise keelamiseks lisage lihtsalt valikule sõna "ei".
: süntaks väljasMäärake süntaksi esiletõstmise värviskeem
Värviskeem on põhimõtteliselt värvide kombinatsioon, mida kasutatakse süntaksi esiletõstmisel. See on mugav, kuna värvid aitavad teil tuvastada erinevaid andmetüüpe, funktsioone, parameetreid jne.
Vim sisaldab mõningaid eelinstallitud värvilahendusi, mida saab vaadata Vimi seestpoolt. Sisestage: värviskeem, vajutage tühikuklahvi ja seejärel kasutage otseteed Ctrl + d:
: värviskeem [tühik] [Ctrl + d]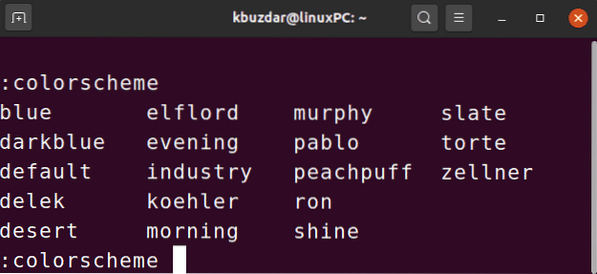
Süntaksi esiletõstmiseks uue värvilahenduse määramiseks tippige:värviskeem käsk, millele järgneb skeemi nimi.
: värviskeemi nimiNäide:
: värviskeemi torte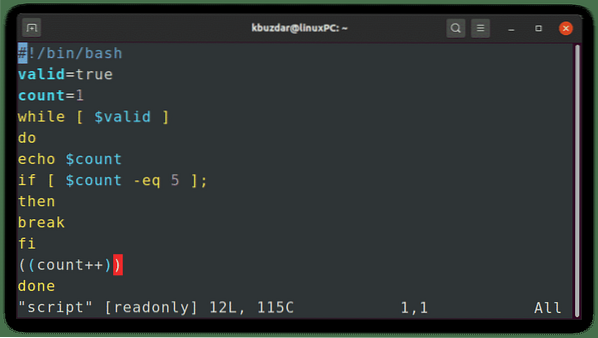
Numbrite kuvamine
Redaktori ridade numbrid võivad failis navigeerimisel olla väga kasulikud. Samuti ütleb see failis teie asukohta. Vaikimisi ei näita Vim ridade numeratsiooni.
Reanumbrite kuvamiseks Vimis kasutage järgmist käsku:
: määratud number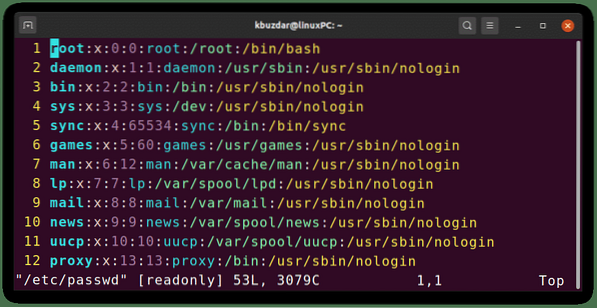
Ridade nummerdamise peitmiseks lihtsalt lisage valikule sõna "ei".
: määra arvMäära Windowsi pealkiri
Vim võimaldab teil muuta ka redigeerimisakna Vim pealkirja. Selle funktsiooni abil saate kuvada faili, mida praegu muudetakse.
Vim-akna uue pealkirja määramiseks kasutage järgmist käsku, asendades string eelistatud stringi nimega.
: set titlestring = stringAlgse failinime kuvamiseks pealkirjana kasutage% t:
: määrake tiitlirida =% tPärast pealkirjastringi määramist kasutage uue pealkirja määramiseks järgmist käsku:
: määrake pealkiri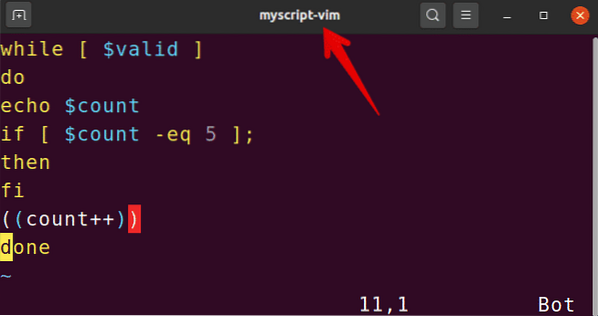
Uue pealkirja eemaldamiseks ja vaikimisi naasmiseks lihtsalt lisage valikule sõna "ei".
: seadke notitleKursori asukoha kuvamine
Kasutades Vimis joonlaua käsku, saate teada kursori praeguse asukoha failis. See näitab kursori rida ja veergu, millest võib pika tekstifaili sirvimisel palju abi olla.
Kursori praeguse asukoha kuvamiseks Vim-is kasutage järgmist käsku:
: joonlaua seadmine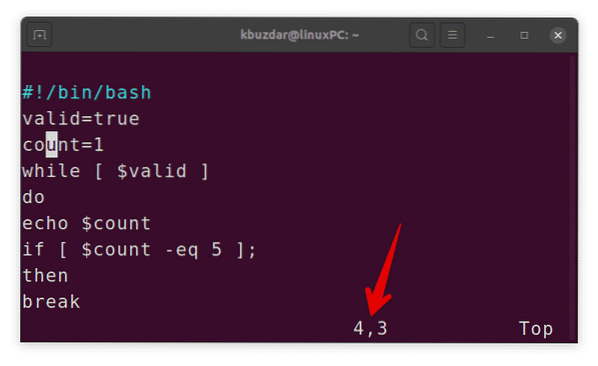
Selle valiku keelamiseks lisage valikule lihtsalt sõna "ei".
: seatud norulerMäära kinnitus
Kui proovite modifitseeritud failiga teatud toiminguid (nt: q või: e) sooritada, seda salvestamata, toimingud nurjuvad. Kui aga kasutate kinnitusvalikut, kuvab Vim kinnitusdialoogi, kus küsitakse, kas soovite faili salvestada.
Vimis kinnitusvaliku kasutamiseks kasutage järgmist käsku:
: määrake kinnitus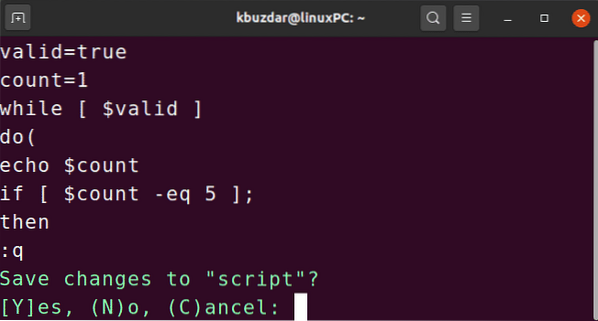
Selle valiku keelamiseks lisage valikule lihtsalt sõna "ei".
: määrake noconfirmMäära ajalugu
Vaikimisi mäletab Vim 50 (:) käsu ja otsingumustri ajalugu. Kuid saate seda vaikekäitumist muuta, vähendades või suurendades mäletatavate käskude arvu.
Vim meelde jäävate käskude arvu muutmiseks kasutage järgmist käsku, asendades x mäletatavate käskude arvuga:
: määrata ajalugu = xLuba õigekirjakontroll
Vimi teine suurepärane omadus on õigekirjakontroll. Kui õigekirjakontroll on lubatud, leiab Vim valesti kirjutatud sõna ja tõstab selle esile.
Vimis õigekirjakontrolli lubamiseks kasutage järgmist käsku:
: õigekirja seadmine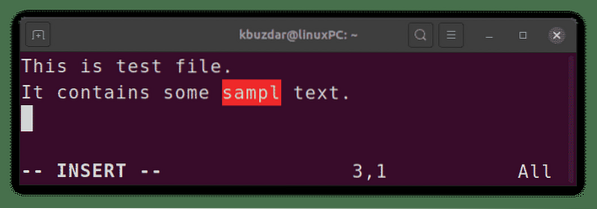
Selle valiku keelamiseks lisage valikule lihtsalt sõna "ei".
: määrake nospellNii saate nii kasutada mõningaid olulisi ja kasulikke Vimi seadistusvalikuid Vimi konfigureerimiseks vastavalt teie eelistustele. Kasutage neid suvandeid üksikutel failidel või rakendage neid kõigile failidele, lisades need faili ~ /.vimrc-fail.
 Phenquestions
Phenquestions


