Selles juhendis vaadake, kuidas installida ja kasutada Slacki Ubuntu 20-s.04.
Ubuntu lõtv
Slack on populaarne töökohas suhtlemise tööriist. Sellel on kõik põhifunktsioonid, mida ootate vestlusrakendusest. Mis aga tegelikult eristab, on selle lisavõimalus. Näiteks on Slackil kaasas kanali funktsioon, mis võimaldab korraldada suhtlust alamkategooriatesse. See aitab hoida teavet ja kommunikatsiooni korrastatuna.
Lisaks tekstisuhtlusele toetab Slack ka hääl- / videokõnesid. Samuti pakub Slack teie vestluse kaudu otsinguid. Selle funktsiooni laiendamiseks on kaasas ka täiendavate lisandmoodulite tugi. Vaadake Slacki rakendusi.
Kasutamise hõlbustamiseks pakub Slack spetsiaalset töölauaklienti erinevatele platvormidele. Ametlik Slacki klient on tasuta, kuid mitte avatud lähtekoodiga. Ubuntu puhul on selle hankimiseks kolm erinevat viisi: DEB, flatpak ja snap paketid.
Installige Slack Ubuntu
Siin demonstreeritakse kõiki kolme võimalikku meetodit. Järgige seda, mis teile kõige paremini sobib.
Lahtine DEB pakett
Saame Slackilt haarata ametliku Slack DEB paketi. Selle paketi installimine konfigureerib Slacki repo automaatselt Ubuntu jaoks. Seega saab APT automaatselt installida täiendavaid Slacki värskendusi. Laadige alla lõtv.
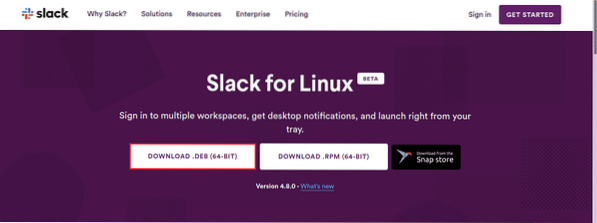
Kui allalaadimine on lõppenud, käivitage terminal ja installige pakett APT abil.
$ sudo apt värskendus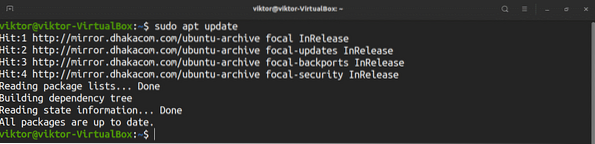
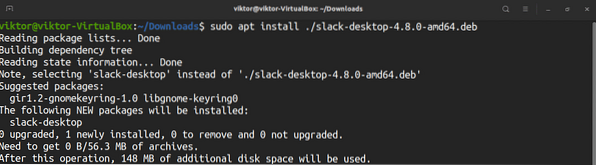
Lõtv snap pakend
Slack on saadaval ka lisapaketina. Kiirepakett on universaalse Linuxi paketi tüüp, mida saate nautida sõltumata levitamisest. Vaja on vaid eelkonfigureeritud kiirteenust.
Ubuntu 20 puhul.04, see on varustatud eelinstallitud klõpsuga. Kui teil pole seda mingil põhjusel installitud, toimige järgmiselt. Muul juhul hüpake otse Slacki snapi installimise sammule.
$ sudo apt update && sudo apt install snapd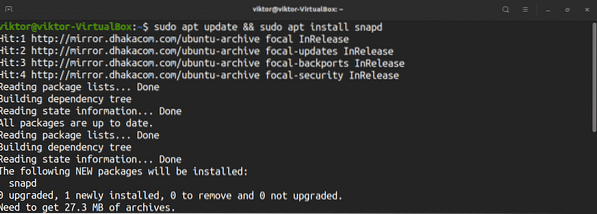

Siinkohal peaks teie süsteem olema valmis klõpsude installimiseks. Slack snapi installimiseks käivitage käsk. Tutvuge Slackiga Snapcrafti kaupluses.
$ sudo snap install lõtk - klassika
Lõtk flatpak pakend
Sarnaselt snapile on flatpak veel üks universaalsete Linuxi pakettide tüüp, mida flatpak teenuse toel saab installida ja nautida mis tahes Linuxi distributsioonis. Slacki klient on saadaval ka flatpak-paketina.
Ubuntu 20.04 ei ole Flatpakiga eelinstallitud. Installime ja konfigureerime Flatpaki kiiresti.
$ sudo apt update && sudo apt installib flatpak -y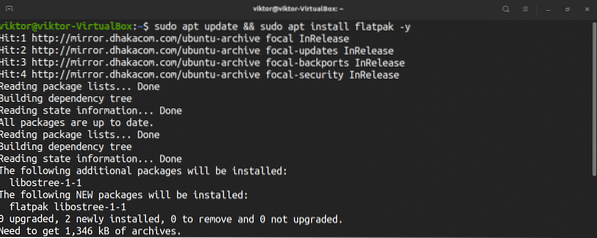
See järgmine samm on valikuline ja kehtib ainult siis, kui kasutate GNOME'i töölauda.
$ sudo apt install gnome-software-plugin-flatpak -y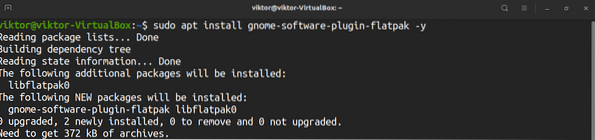
Lisage FlatHubi repo.
$ sudo flatpak remote-add --if-not-exist flathubhttps: // flathub.org / repo / flathub.flatpakrepo

Installige Slack flatpak. Tutvuge Slackiga FlatHubis.
$ sudo flatpak installige flathub com.lõtv.Lõtv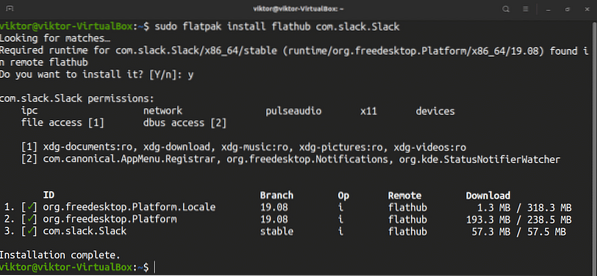
Slacki kasutamine
Kui installimine on lõpule jõudnud, käivitage menüüst klient.
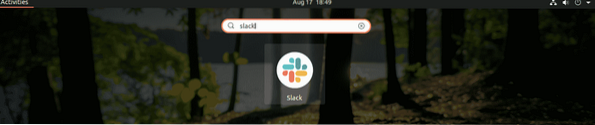
Slacki nautimiseks peab teil olema Slacki konto. Slack küsib teie kontole sisselogimist. Teil pole veel Slacki kontot? Registreeru Slackiga. Teil on juba Slacki konto? Klõpsake nuppu Logi sisse.
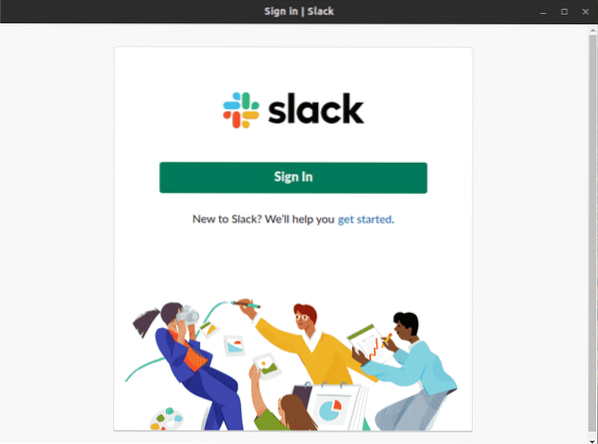
Klient avab vaikebrauseris vahekaardi. Sisestage tööruumi URL.
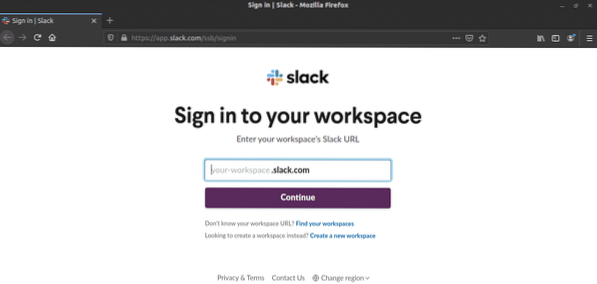
Järgmisena logige sisse oma kontole.
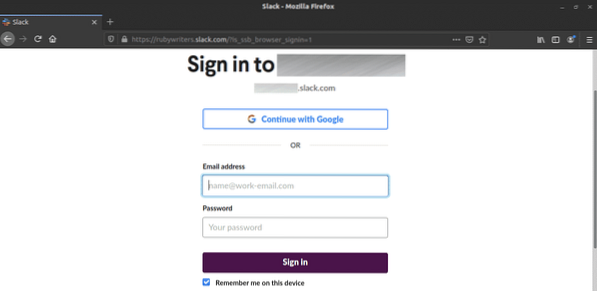
Kui sisselogimine on edukas, tutvustab klient teid tööruumile ja kõigile selle kanalitele.
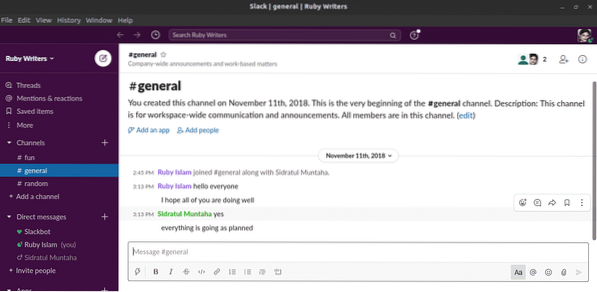
Kõikide Slacki tööruumiga ühendatud rakenduste haldamiseks minge tööruumi menüüsse >> Seaded ja haldus >> Rakenduste haldamine.
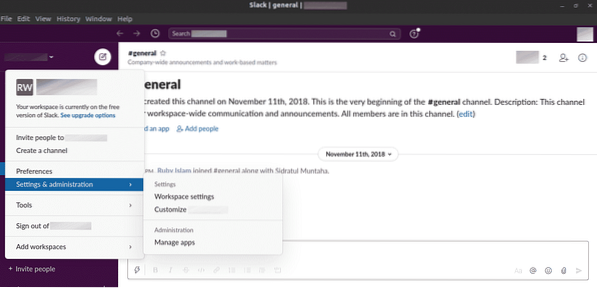
Uue rakenduse Slacki tööruumiga ühendamiseks minge järgmisele lingile.
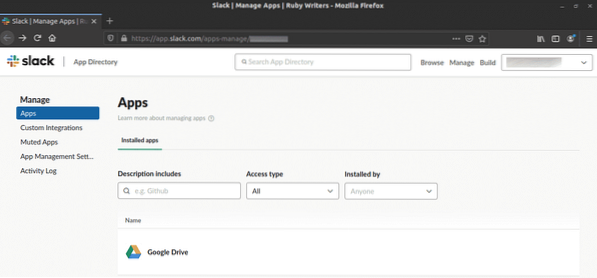
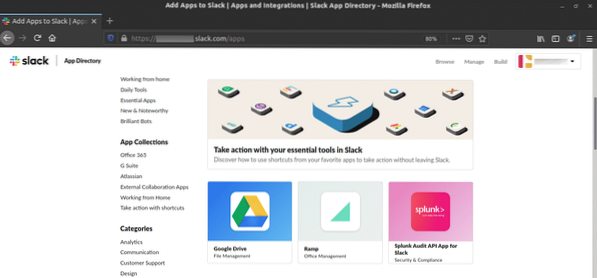
Lõpumõtted
Slack on võimas koostöövahend. Lisaks kohalikule kliendile saate Slacki nautimiseks alati kasutada veebibrauserit. Slacki klient pakub mugavust ja paremat kasutuskogemust. Loodetavasti aitas see artikkel teil Slacki Ubuntu 20 jaoks konfigureerida.04.
Nautige!
 Phenquestions
Phenquestions


