Gentoo installimine VirtualBox VM-iga
Gentoo on seal üks esoteerilisemaid jaotusi. See pakub kohandatavust kasutajasõbralikkuse arvelt. See aga valgustab Linuxi installi sisemist tööd. Gentoo keskkonnaga eksperimenteerimine VM-is on tõenäoliselt suurepärane viis opsüsteemide tundmaõppimiseks üldiselt.
Käime läbi baas-OS installimise järkjärguline protsess koos iga sammu taga oleva selgitusega.
1. Õige installikandja hankimine
Lihtsaim viis Gentoo installimiseks on hübriid-ISO (LiveDVD) kasutamine. Mis tähendab, et kettapilti saab kasutada opsüsteemi teisele kettale installimiseks või seda saab lihtsalt kasutada elava keskkonnana, et seda diagnostika eesmärgil käivitada.
Pildifaili saate siit. Valige see, mis kuulub teie riistvara platvormi. Kaasaegsed Inteli ja AMD protsessorid pakuvad tavaliselt AMD64 arhitektuuri.
Järgmisena peate looma VirtualBoxis VM. Avage VirtualBox ja klõpsake nuppu, mis ütleb "Uus" nüüd saate sisestada VM-i nime ja valida "Type" kui Linux ja "Version" kui Gentoo 64-bitine.
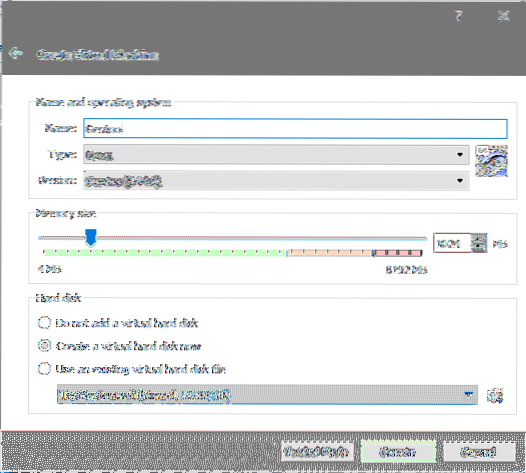
Määrake mälu suuruseks 2048MB ja klõpsake siis virtuaalse kõvaketta loomise jätkamiseks nuppu "Loo".
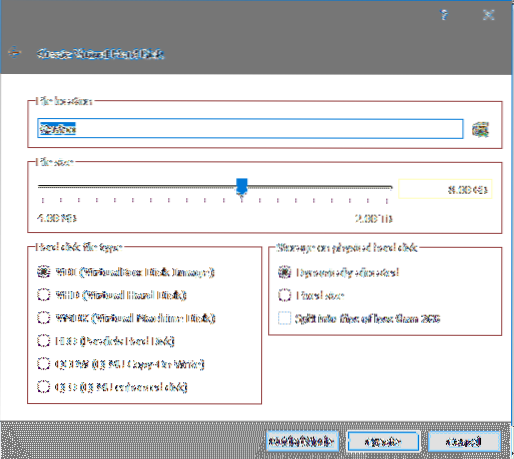
Vaikeväärtused töötaksid sel juhul suurepäraselt (kuigi me töötame 8 GB asemel 32 GB kettaruumiga) ja nüüd võite üksikasjade lõplikuks vormistamiseks veel viimati klõpsata nupul „Loo”.
Nüüd valige VirtualBoxi juhtpaneelilt äsja loodud VM ja teil palutakse käivitusketas. Klõpsake selle kõrval oleval failiikoonil ja navigeerige pärast seda avanevas failiuurijas varem alla laaditud gentoo livecd iso faili.
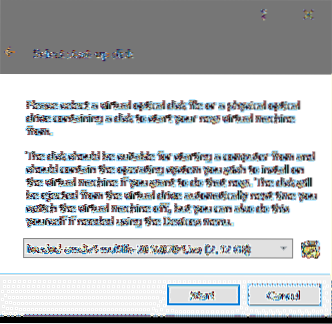
Kui käivitate VM-i, näete alglaadimismenüüd järgmiste valikutega:
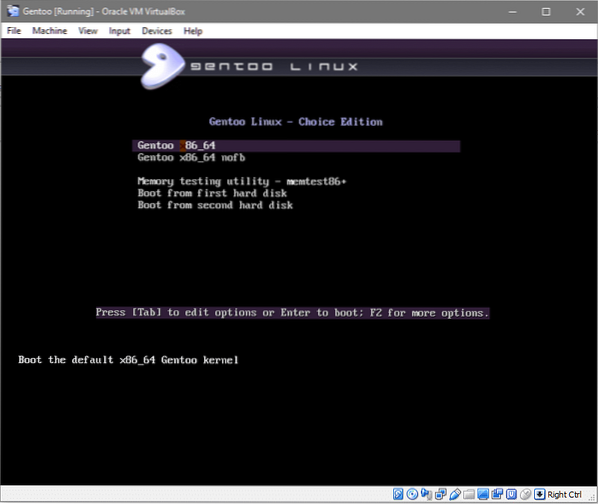
X86_64 valimine on antud juhul kõige sobivam variant.
Pärast seda tervitatakse teid sisselogimisekraaniga, millel on vaikimisi gentoo kasutaja, klõpsake sisselogimiseks parooli sisestamata (nagu on näidatud allpool oleval ekraanipildil).
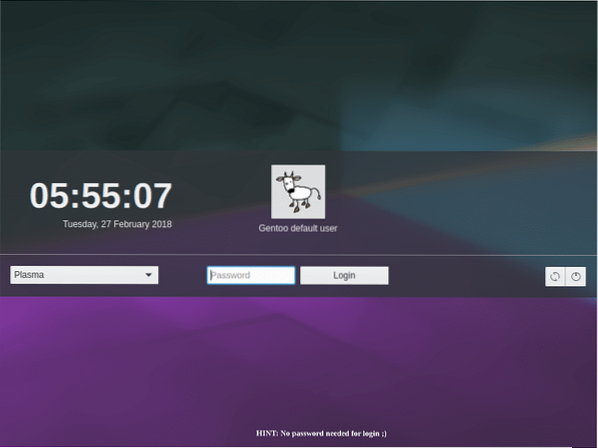
Olete nüüd tehniliselt Gentoo operatsioonisüsteemis. See on siiski elav meedia, mis tähendab, et te ei saa seda kasutada (virtuaalsele) kõvakettale installitud süsteemina. Kuid saate seda keskkonda kasutada Gentoo installimiseks oma virtuaalsele kõvakettale.
2. Virtuaalse kõvaketta partitsioneerimine
The .Varem loodud vdi-ketas on siinkohal lihtsalt toorketas, mis on ühendatud virtuaalmasinaga ja VM ise töötab Gentoo live-meediumis. Gentoo keskkonna installimiseks sellele kettale, et see saaks ise käivituda, peame tegema mitu asja.
- Muutke ketas käivitatavaks.
- Vormindage ketas failisüsteemiga
- Installige Gentoo põhipilt juurfailisüsteemi.
1. ülesande täitmiseks peame lihtsalt tegema 4 järgmise suurusega vaheseina ja eelistatavalt järgmises järjekorras.
- Bootloaderi partitsioon grubile: 50 MB suurune
- Buutimispartitsiooni vorming ext4: 500MB
- Vaheta partitsioon vahetusfaili vastu: suurus on 2000 MB
- Juhtpartitsioon peamise operatsioonisüsteemi ja sellega seotud kahendfailide jaoks. Vormindatakse ext4-failisüsteemiga ja see võtab virtuaalse ketta ülejäänud osa.
Partitsioonide tegemiseks peame esmalt saama süsteemi külge kinnitatud virtuaalse ketta nime. Avage terminal (konsole) ja käivitage sudo -i saada juurkasutajaks ja seejärel käivitada lsblk loetleda kõik plokkide salvestusseadmed.Seadme nimi on meie puhul sda is sda ja selle suurus on 32 GB. Järgmisena peame selle ketta jagamiseks sisestama lahutatud utiliidi. Selleks käivitage root:
$ lahku - optimaalne / dev / sda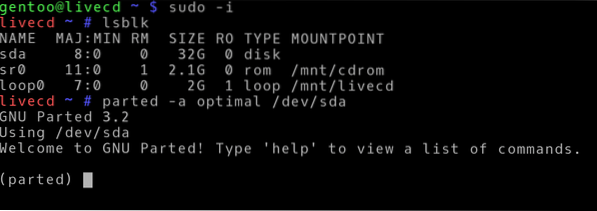
Nüüd oleme jaotatud utiliidi CLI-s, alustame kõigi sektsioonide loetlemisega, tippides print:
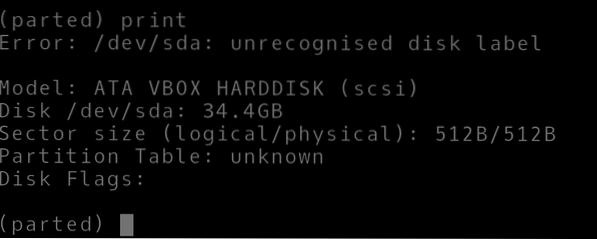
Ja saame veateate, milles öeldakse, et ketast ei tunta ära. See on ootuspärane, kuna installiprotsess Gentoo-ga pole automatiseeritud, peate konfigureerima kõik väiksemad detailid, sealhulgas põhisüsteemi jaotamise üksikasjad. Kõigepealt andke oma kettale korralik silt.
(lahku läinud) mklabel gptGPT-sildid on hädavajalikud seadme kordumatuks tuvastamiseks ka pärast süsteemi taaskäivitamist ja seadme teise pordi ühendamist. See silt vastutab operatsioonisüsteemile teatamise eest, et ketas on just muutnud SATA-porte, kuid need on endiselt samad andmed ja vormindage nagu varem.
Jaotage ketas järgmiste käskude abil (sümboliga "#" algavad read on kommentaarid nende kohal oleva käsu selgitamiseks):
(lahus) üksus MB#Seadistab ühiku megabaitidele
(lahku läinud) mkpart esmane 1 20
# Teeb bios jaoks esmase sektsiooni alates 1 MB-st kuni 20-ni
(lahku läinud) mkpart esmane 21 500
#Partition / boot failisüsteem
(lahku läinud) mkpart esmane 501 2500
# Vahetuseks on loodud suurus 2000MB
(lahku läinud) mkpart primaarne 2501-1
#Partition / (juur) failisüsteemile. -1 näitab seda
# see partitsioon läheb ketta lõpuni.
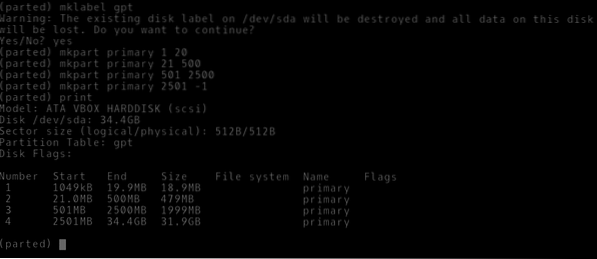
Näete, et igal sektsioonil on number ja see on primaarset tüüpi. Kuid need ei ole ühegi kindla failisüsteemiga vormindatud või neile on määratud kasutamisnimed või lipud. Teeme seda.
(lahku läinud) nimi 1 grub(lahku läinud) seadistas 1 bios_grub
# Partitsiooni number 1 lipu bios_grub väärtuseks on määratud üks
# ja sellele antakse sobiv nimi.
(lahku läinud) nimi 2 boot
(lahku läinud) nimi 3 vahetada
(lahku läinud) nimi 4 juur
(lahku) loobus
Pärast kõigi 4 sektsiooni ja 1 bios_grub lipu sobivate nimede määramist esimesele sektsioonile lõpetasime lahutatud utiliidi. Nüüd liigume partitsioonide vormindamiseks sobiva failisüsteemiga meie tavalises bashi kesta (endiselt juurkasutajana), käivitades esmalt järgmise käsu:
$ lsblk# Kogu sektsiooni loetlemiseks ja nende seadmesõlmede nimede kontrollimiseks
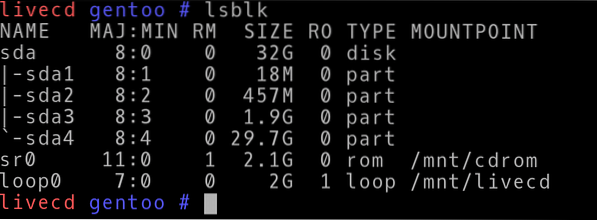
Näete, et partitsiooniskeem on sildistanud esimese partitsiooni sda1 mis vastab grub-partitsioonile ja nii edasi ja nii edasi kuni sda4. Seadmed asuvad kataloogis / dev / dev / sda1, / dev / sda2 ja nii edasi.
Nende vastavalt vormindamiseks käivitage käsud:
$ mkfs.ext4 / dev / sda2$ mkfs.ext4 / dev / sda4
$ mkswap / dev / sda3
$ swapon / dev / sda3
Nüüd saame need sektsioonid paigaldada praegusesse elavasse keskkonda, et kõik vajalikud toimingud, näiteks tuuma loomine, saaksid seal teha ja püsivalt salvestada.
$ mount / dev / sda4 / mnt / gentoo$ mkdir / mnt / gentoo / boot
$ mount / dev / sda2 / mnt / gentoo / boot
Meie partitsioon oleks juurpartitsioon paigaldatud praeguse livecd-keskkonna aadressile / mnt / gentoo ja samamoodi oleks ka boot-partitsioon paigaldatud failile / mnt / gentoo / boot.
3. Tarballi hankimine ja chrooti kasutamine
Nüüd, kui meie ketas on meie jaoks ette valmistatud, on meil aeg hankida gentoo lähtekoodi tarball ja see sinna paigutada. Avage otse-CD-keskkonnas brauser, avage see link ja klõpsake lehe ülaosas jaotises amd64 asuvat Stage3 arhiivi.
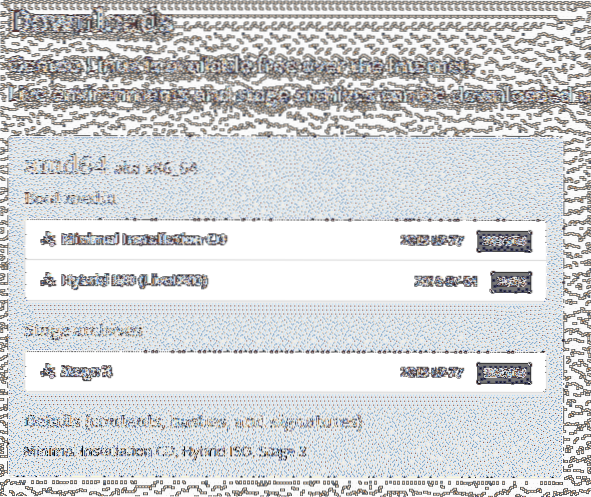
Kui allalaadimine on lõppenud, kopeerige tarball saidile / mnt / gentoo kataloogi ja selle sisu sealt välja tõmmata.
$ cp / home / gentoo / Allalaadimised / mnt / gentoo$ tar xpf stage3- *.tõrv.xz --xattrs-include = '*.* '
--numbriline omanik
Teises käsus kasutatakse tari utiliiti tariidi tihendamiseks. xpf ütleb tõrva käsule, et me tahame x väljavõte, lk säilitada failide õigused ja f tähendab, et me eraldame faile, mitte standardset sisendit.
Faililaiend ei pruugi olla tõrv.xz teie puhul. Jälgige oma tarballi faili nime ja tippige vastavalt.
The --xattrs-include osa käsust säilitab üksikute failide atribuudid (lugemine, kirjutamine ja täitmine)
Ja --numbriline omanik tagab tüüpilise seadistuse jaoks Gentoo konventsioonis heaks kiidetud grupi ja kasutajatunnuse numbri.
Kui näete sisu, mis oleks teie kataloogist välja võetud / mnt / gentoo kataloogi, sarnaneksid nad tüüpilise Unixi juurkeskkonnaga kataloogiga / etc / sbin, jne. Selle mõte seisneb selles, et kui kõik töötava Gentoo keskkonna jaoks vajalikud failid on välja pakitud, muudame oma juurkataloogi / mnt / gentooselle seadistamiseks kasutage tööriistu ja paketihaldureid. Paketihaldur teeks muudatusi / kataloogis, kuid see oleks petlik kataloogi muudatuste tegemisel / mnt / gentoo selle asemel kataloogi.
Kuna meie kataloog oleks root partitsioon, oleks kõik muudatused seal tehtud ja siis käivitaksime selle uue keskkonna, kui oleme valmis.
Kõigepealt teeme konfiguratsioonifailides mõned muudatused:
$ nano / gentoo / mnt / etc / portage / make.konf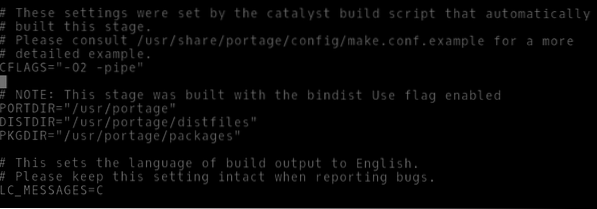
Pärast Kleebised rida peaksite lisama järgmised read, mis võimaldaksid portage'il käsitleda c ++ faile samamoodi nagu c faile. Portage on gentoo paketihaldur, vabalt öeldes. Seda kasutatakse programmide lähtekoodi toomiseks, et saaksite need kõik (automaatselt) oma emakeelses süsteemis kompileerida.
$ CXXFLAGS = "$ CFLAGS"Kopeerige ka resolv.conf-fail teie livecd-keskkonnast uude juuresse.
$ cp -L / etc / resolv.conf / mnt / gentoo / etc /Nüüd veendume, et kõik failisüsteemid, mis on vajalikud Linuxi kerneli jaoks süsteemi kohta teabe kogumiseks, on käivitamisel proovitud. Seega võtame livecd-pildi kogutud teabe oma virtuaalse masina ja selle riistvara kohta ning seome need oma uue juurfailisüsteemiga.
$ mount -t proc / proc / mnt / gentoo / proc$ mount --rbind / sys / mnt / gentoo / sys
$ mount --rbind / dev / mnt / gentoo / dev
Meil on aeg chroot (root vahetada) / mnt / gentoo.
$ source / etc / profile
$ eksport PS1 = ”(chroot) $ PS1”
4. Linuxi tuuma kompileerimine
Sünkroonime oma portage puu (tarkvarahoidla) ametliku versiooniga. See on sarnane apt värskendus Ubuntu.
$ emerge-webrsyncKui see on lõppenud, saame valida oma süsteemile profiili. Mis häälestab süsteemi sisuliselt konkreetseks kasutuseks (server, tööjaam jne.). Me läheme KDE plasmakeskkonnaga, mis on loetletud number kuus.
$ eselect profiililoend$ eselect profiilikomplekt 6
Ajavööndi ja lokaadi konfiguratsioonid on järgmised:
$ ls / usr / share / zoneinfoLeidke oma asukoht sellest kataloogist. Antud juhul oli see Aasia / Dili
$ cp / usr / share / zoneinfo / Continent / City / etc / localtime$ echo "Asia / Dili"> / etc / ajavöönd
Järgmisena tühjendage asukohaspetsiifiline märgistik ja keel, mida soovite failist / etc / locale kasutada.gen. Kommenteerisime liini et USA.UTF-8 UTF-8.
$ nano / etc / locale.gen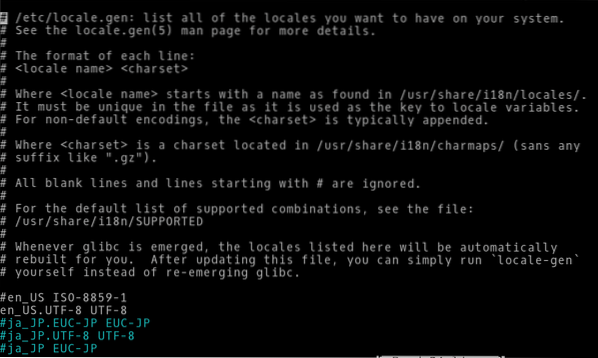
Rakendage muudatused:
$ locale-gen$ env-update && source / etc / profile
Nüüd võime hankida Linuxi kerneli allikad ja hakata neid kompileerima:
$ ilmuvad gentoo-allikad$ emerge genkernel
$ genkernel kõik
Viimane käsk alustab kerneli kompileerimist, mis võtab palju aega, eriti kui teil on piiratud riistvararessursid.
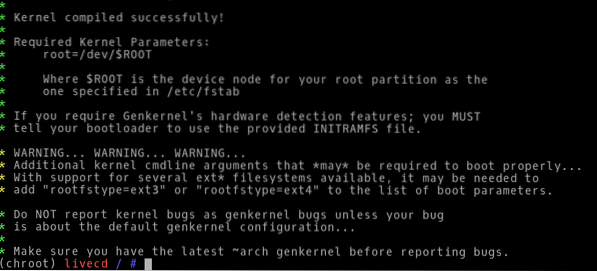
5. Viimistlus
Pärast tuuma kompileerimist peame lihtsalt tegema veel mõned muudatused, näiteks installima grubi, lisama kasutaja ja veenduma, et operatsioonisüsteem paigaldab olulised failisüsteemid alglaadimise käigus automaatselt.
Veendumaks, et viimane asi juhtuks, redigeerige faili chrootitud keskkonnas / etc / fstab kus fstab tähistab failisüsteemi tabelit:
$ nano / etc / fstabLisage faili lõppu järgmised read:
/ dev / sda2 / boot ext4 vaikeväärtused, noatime 0 2/ dev / sda4 / ext4 noatime 0 1
/ dev / sda3 none swap sw 0 0
Installige DHCP-klient, nii et teie VM-il on võrguühendus.
$ emerge dhcpcdVeenduge, et DHCP-klient algab käivitamisel:
$ rc-update lisage dhcpcd vaikimisiJuurkasutaja jaoks parooli määramine on sama lihtne kui alloleva käsu sisestamine ja uue parooli sisestamine, kui seda palutakse:
$ passwdUue nimega kasutaja lisamiseks bob sisestage käsk:
$ useradd -m -G kasutajat, ratas, portage -s / bin / bash bob$ passwd bob ## See on kasutaja bobi parooli määramine
Samuti vajame sudot, nii et installime selle:
$ emerge sudoSeejärel lubage rattarühma liikmetel suvalist käsku täita, peame redigeerima faili / etc / sudoers:
$ visudo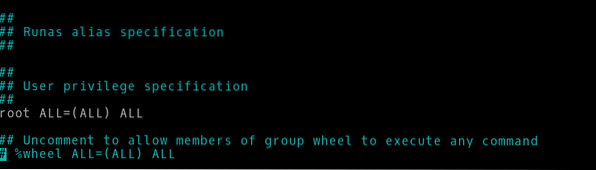
Lõpuks peame installima ja konfigureerima grubi alglaaduri:
$ emerge grub$ grub-install / dev / sda
$ grub-mkconfig -o / boot / grub / grub.vrd
Nüüd saame chroot-keskkonnast väljuda ja failisüsteemid lahti ühendada:
$ väljumine$ umount -l / mnt / gentoo / dev / shm, / pts,
$ umount -l / mnt / gentoo / boot, / proc,
$ sulgeda kohe
Minge VM-i sättesse ja eemaldage jaotises Salvestus VM-ile lisatud livevd-pilt.
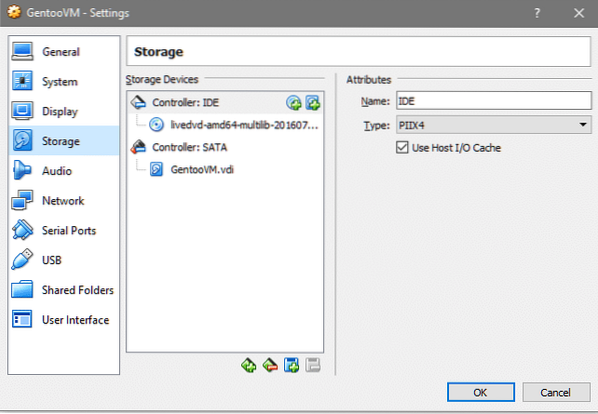
VM-i uuesti käivitamisel tervitatakse teid värskelt installitud Gentoo operatsioonisüsteemi tty-liidesega. Sisselogimiseks kasutage installimisel valitud kasutajanime ja parooli.
Järeldus
Lihtsalt Gentoo installiprotsess näitab palju rohkemat Unixi keskkondade sisemise töö ja struktuuri kohta. Kui soovitakse saada süsteemist sügavamaid teadmisi, oleks Gentoo käsiraamat suurepärane koht alustamiseks!
 Phenquestions
Phenquestions


