Kali Linuxi koopia saamiseks külastage nende ametlikku saiti ja hankige koopia, mis on soovitatavalt koos GUI-ga. Valime aktsiaoptsiooni, mis on loetletud ülaosas.
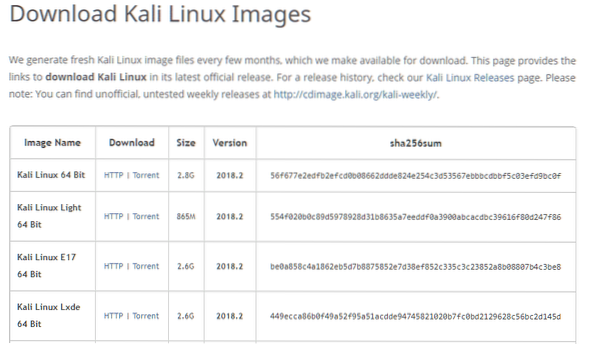
Faili suurus on ligi 3 GB ja selle allalaadimine võib võtta aega. Kui iso on alla laaditud, oleme valmis selle VM-i installima.
VM-i loomine
Avage oma hostis VirtualBoxi haldur. Klõpsake vasakus ülanurgas nuppu "Uus". Pange oma virtuaalseadmele aknas „Loo virtuaalne masin” mõistlik nimi. Valime nime “KaliVM”. Valige tüübiks „Linux” ja versiooniks „Debian (64-bitine)”. Eraldage sellele VM-ile ka suures koguses RAM-i. Kõik, mis ületab 2 GB, annaks korraliku jõudluse. Lõpuks valige salvestamiseks suvand "Loo virtuaalne kõvaketas kohe", nagu allpool näidatud, ja klõpsake nuppu "Loo".
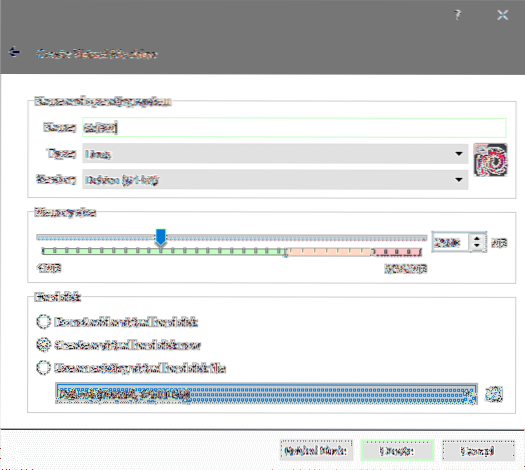
Kali soovitab ketta minimaalseks suuruseks 20 GB ja praktilistel eesmärkidel sooviksite midagi suuremat kui 40 GB. Valige virtuaalse ketta loomisel teile sobiv suurus.
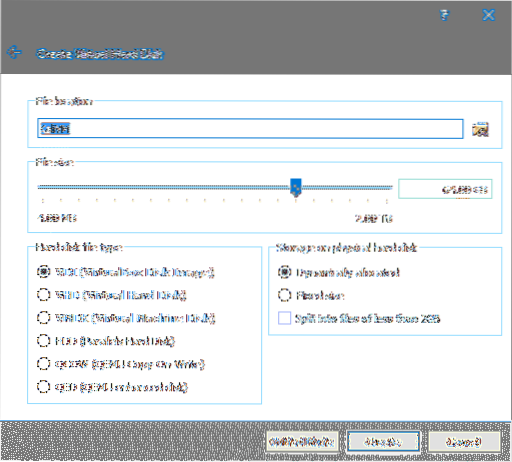
Hoidke kõvaketta failitüübiks VDI ja määrake see dünaamiliselt eraldatuks. Seda tehes ei võta teie virtuaalne masin kogu eraldatud suurust korraga, vaid kasvab pigem järk-järgult, kui see vajab rohkem ruumi. Klõpsake veel kord "Loo" ja VM on loodud.
Enne installimise alustamist võiksite muuta ka VM-i sätteid. Lihtsalt paremklõpsake VM-i ja valige Seaded. Minema Süsteemid vahekaardil menüüs Seaded ja valige seal Protsessor vaheleht.
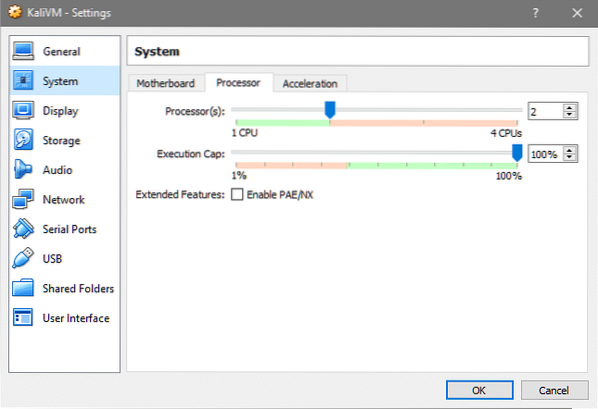
Suurendage protsessorite arvu mõistliku summani, et VM toimiks paremini. Samuti, kui kavatsete kasutada VM-i, et tulla toime kohtvõrgu kaudu, kuhu teie host on ühendatud, liikuva liiklusega, võite minna Võrk ja valige Sildvõrgu loomine nii et teie VM kuvatakse kohalikus DHCP-serveris füüsilise seadmena nagu iga teine töölaud, telefon või tahvelarvuti.
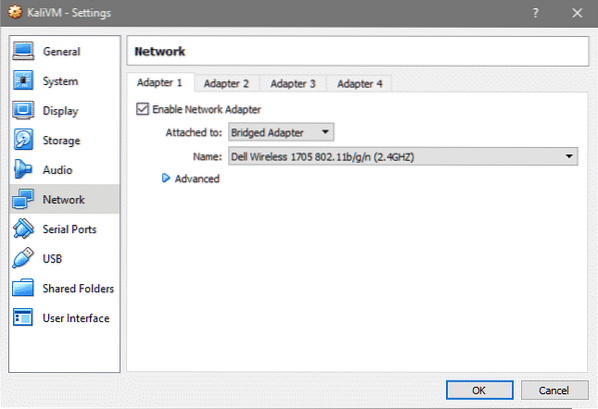
VM-i seadistamiseks on kõik, installime selle VM-i peale Kali OS.
Kali installatsioon
Avage VirtualBoxi haldur ja topeltklõpsake selle käivitamiseks KaliVM-il. Kuna virtuaalsel kõvakettal pole operatsioonisüsteemi installitud, pole seda veel võimalik käivitada. VirtualBox palub meil valida VM-i käivitamiseks käivitatav meedium.
Leidke hüpikaknas File Exploreri aken Kali ISO-fail, mille olete varem alla laadinud.
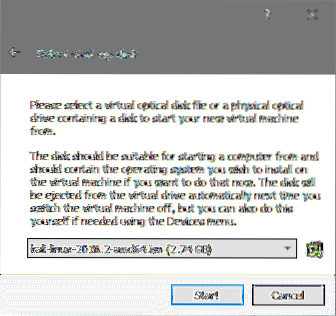
Seejärel klõpsake nuppu Alusta installikandja käivitamiseks. Aastal Buutimenüü valige Graafiline installimine võimalus lihtsaks ja vaevata tasuta installimise kogemuseks ja tabamiseks Sisenema.
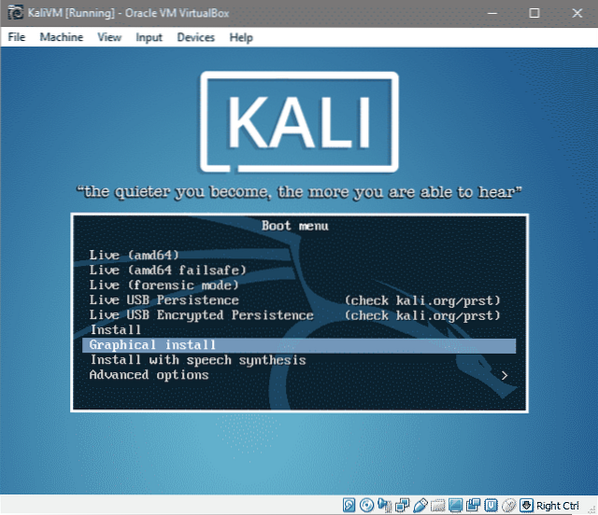
Järgmised viipad valivad keele-eelistused, klaviatuuri paigutuse ja teie asukoha, nagu allpool näidatud:
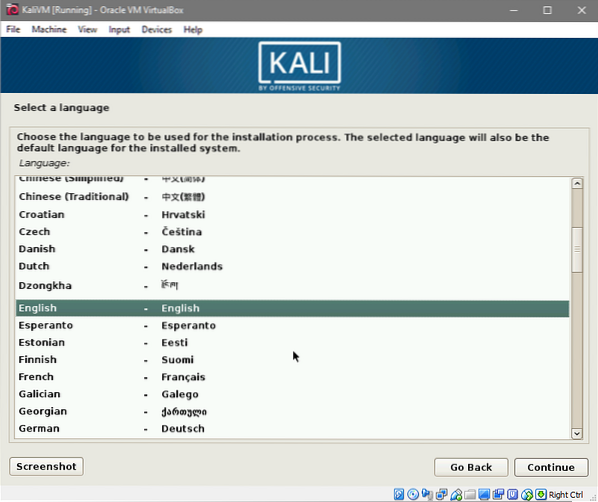
Valige oma keel ja klõpsake nuppu Jätka.
Valige eelistatud asukoht.
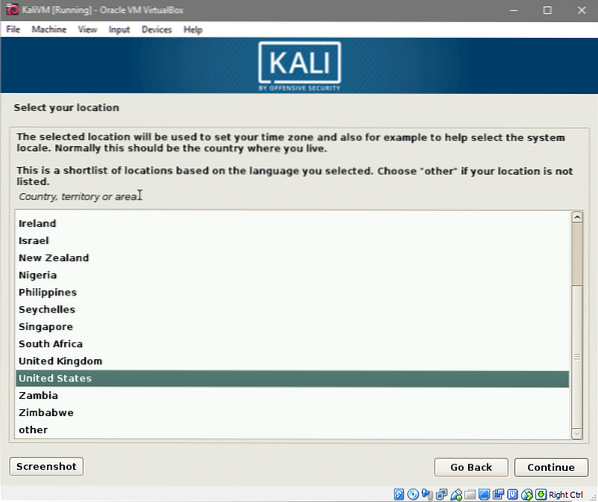
Lõpuks valige klaviatuuri paigutus. Kui te pole kindel, pidage kinni Ameerika inglise keel valik.
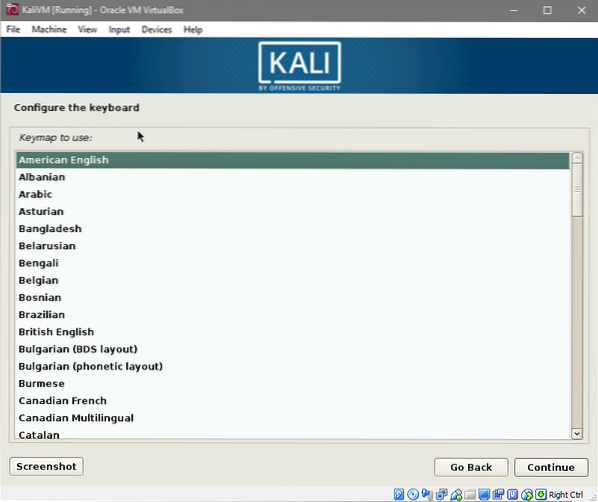
Pärast klõpsamist nupul Jätka mõned installeri komponendid ja võrgukonfiguratsioonid laaditakse. See võib võtta aega. Kui see on tehtud, palutakse teil sisestada hostinimi ja domeeninimi. Me kasutame kalivm meie hostinimena.
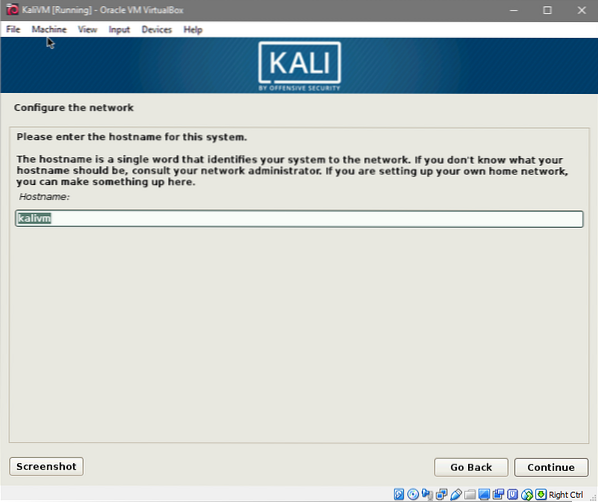
Ja me kasutame kalivm.kohalik kui VM-i domeeninime.
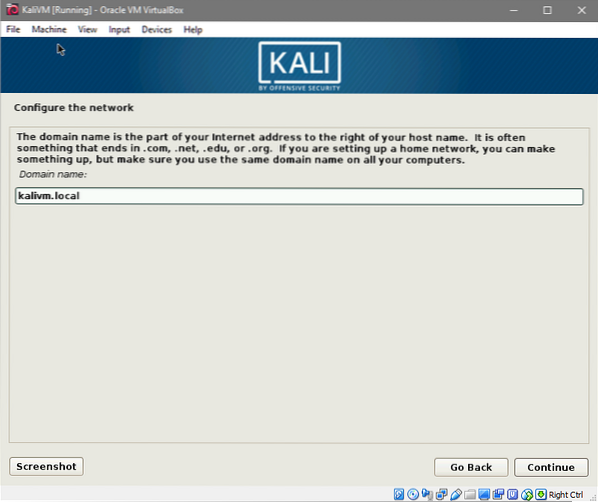
Järgmisena palutakse teil sisestada juurparool. Sisestage juurkasutaja jaoks turvaline parool ja sisestage see uuesti, et muudatus kinnitada ja Jätka järgmise akna juurde.
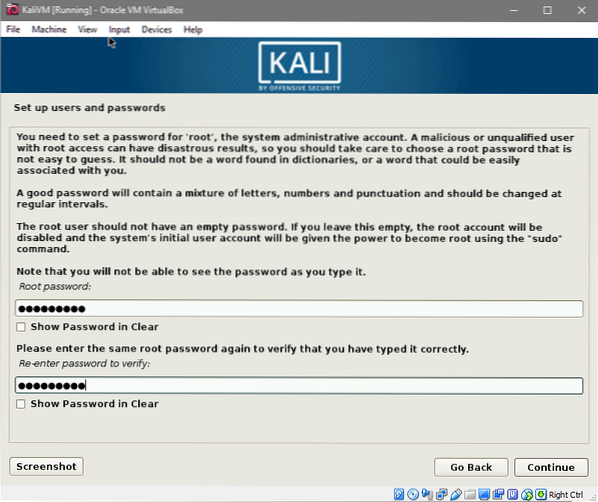
Valige ajavöönd, mis on seotud teie eelnevalt valitud asukohaga.
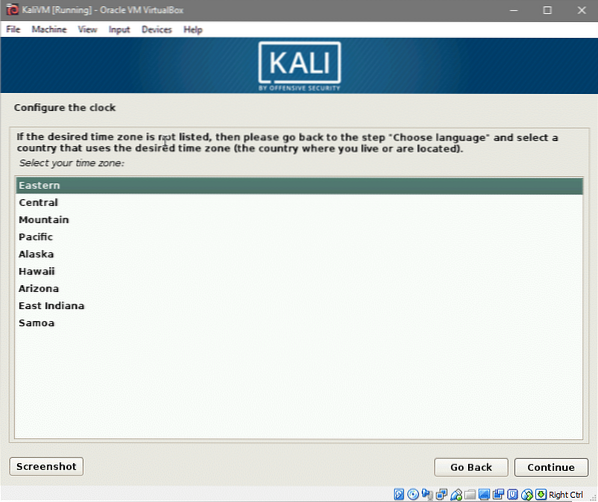
Ja saame minna kõvaketta valimise ja jaotamise juurde.
Kuna kasutame ühte äsja loodud virtuaalset kõvaketast, pole seal ühtegi kaduma minevat teavet, lisaks ei kavatse me topeltbuutida ega kasutada LVM-i, seega on jaotamine suhteliselt lihtne.
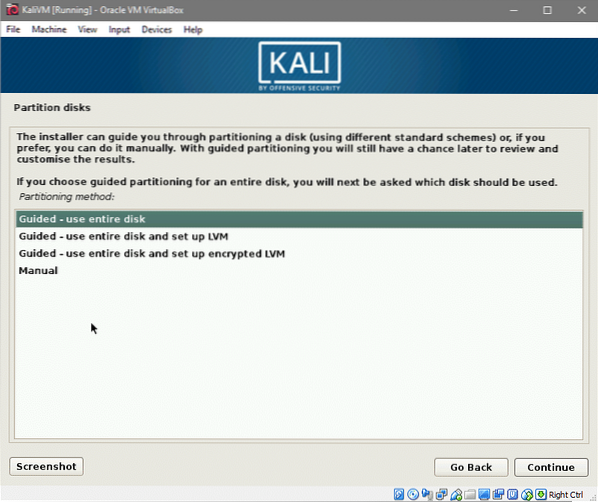
Valige suvand „Juhendatud - kasutage tervet ketast“ ja Jätka. Teile kuvatakse kõigi VM-iga ühendatud kõvaketaste teave (mis meie puhul on ainult üks).
Valige ainus seal ilmuv kõvaketas, nagu allpool näidatud:
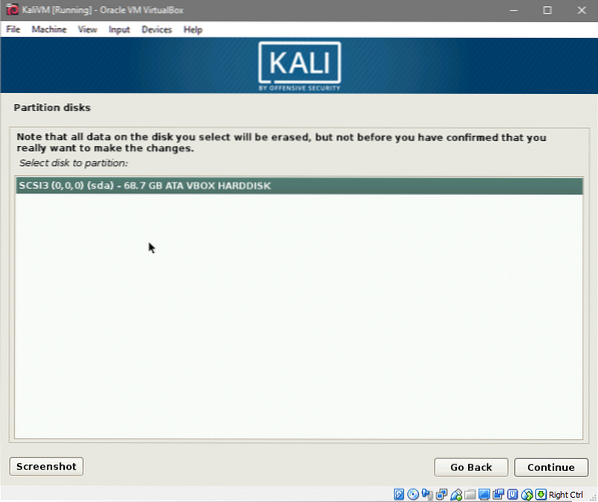
Lõpuks valige esimene variant, kus loodaks üks partitsioon (va vahetuspartitsioon).
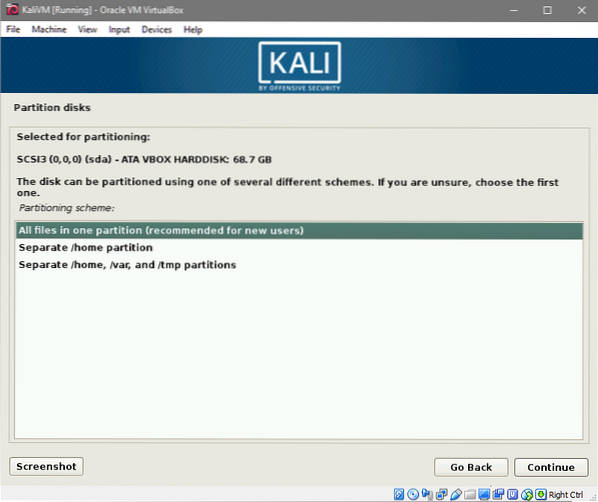
Ja nõustuge muudatustega, mis teie virtuaalsele kõvakettale tehakse, klõpsates suvandil Lõpeta jaotamine ja Jätka.
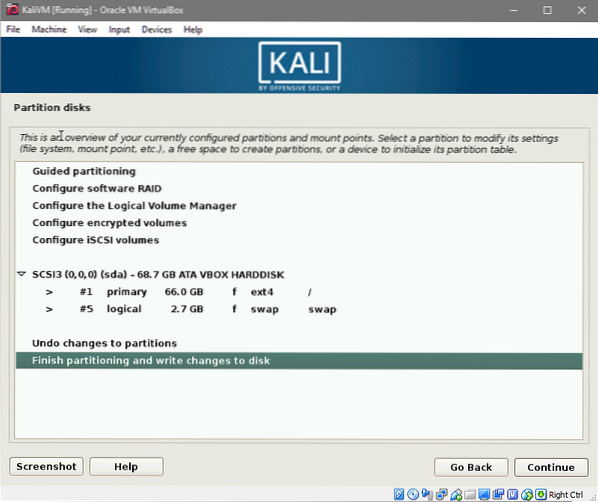
Teil palutakse veel viimast korda öelda muudatustele jah. Kui olete seda teinud, alustatakse installimist. See võib võtta mõnda aega, nii et olge kannatlik. Selles protsessis palutakse teil kolm korda küsida. Üks kord pakettpeegli valimiseks, millele peaksite ütlema jah. See aitab kõiki teie apt-pakette ajakohastada.
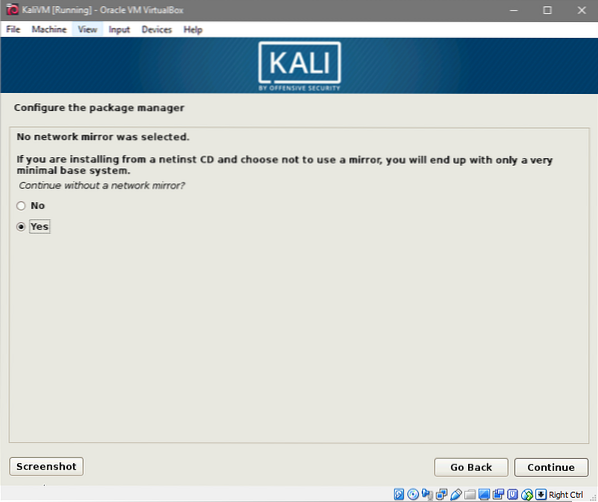
Järgmine oleks võimalus installida GRUB oma kohalikule kõvakettale. Öelge ka sellele jah.
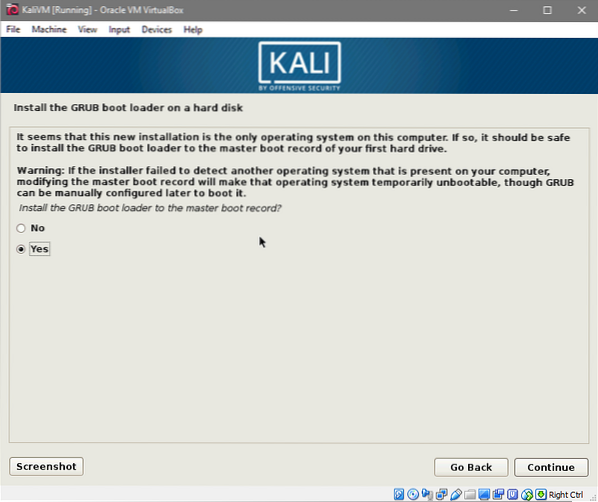
Ja valige järgmises viites oma virtuaalne kõvaketas, kuhu GRUB-i laadur oleks installitud. Järgmine oleks puhverserveri seadistamise võimalus. Kui te pole kindel, kas kasutate puhverserverit või mitte, jätke see tühjaks.
Kui olete installimisega valmis. See palub teil eemaldada OS-i meedium ja taaskäivitada süsteem. Õnneks eemaldab VirtualBox teie eest iso, et te ei peaks selle pärast muretsema.
Taaskäivitamisel tervitatakse teid uue Kali Linuxi keskkonnaga. Logi sisse kui juur teie valitud parooliga.
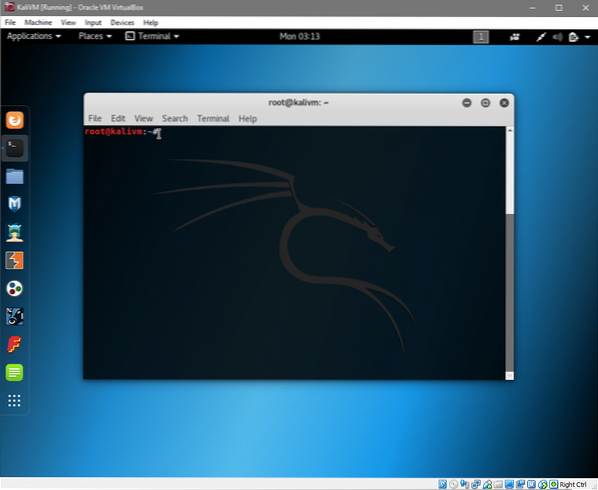
Palun! Nüüd olete valmis alustama oma reisi Kali Linuxi uurimisega.
Andke meile teada, kui leiate, et õpetus on kasulik või kui teil on uusi taotlusi, mida võiksite tahta, et me kajastaksime.
 Phenquestions
Phenquestions

