Hiljuti VirtualBox 6.0 tuli välja. Mis on VirtualBox 5 oluline uuendus.2. Selles artiklis näitan teile, kuidas installida VirtualBox 6.0 CentOS 7-l. Alustame siis.
Riistvara virtualiseerimise lubamine:
Enne VirtualBoxi installimise alustamist veenduge, et AMD-v või VT-x / VT-d oleks teie arvuti BIOS-is lubatud. Vastasel juhul ei toimi teie virtuaalsed masinad ootuspäraselt. See jääb viivitama ja kahjustab teie töövoogu.
VirtualBoxi paketihoidla lisamine:
VirtualBox 6.0 pole CentOS 7 ametlikus pakihoidlas saadaval. Kuid me saame CentOS 7-sse hõlpsalt lisada ametliku VirtualBoxi paketihoidla ja installida VirtualBox 6.0 sealt.
Esmalt navigeerige saidile / etc / yum.repod.d kataloogi järgmise käsuga:
$ cd / etc / yum.repod.d
Nüüd laadige alla virtuaalkast.repo fail ja salvestage see / etc / yum.repod.d kataloogi järgmise käsuga:
$ sudo wget https: // lae alla.virtuaalkast.org / virtualbox / rpm / el / virtualbox.repo
VirtualBoxi hoidla fail tuleks alla laadida.
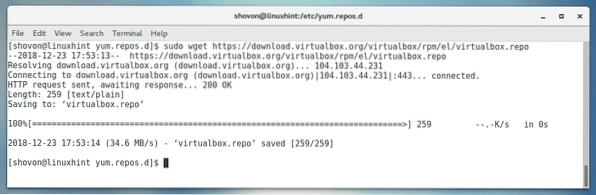
Nagu näete, uus fail virtuaalkast.repo on loodud.

YUM-i paketihoidla vahemälu värskendamine:
Nüüd peate värskendama YUM-i paketi hoidla vahemälu.
Selleks käivitage järgmine käsk:
$ sudo yum makecache
Nüüd vajutage y ja seejärel vajutage

YUM-i paketi hoidla vahemälu tuleks värskendada.
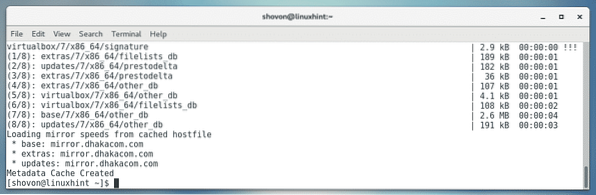
Tuuma uuendamine:
Nüüd peate CentOS 7 tuuma värskendama. Muul juhul VirtualBox 6.0 kerneli moodul ei kompileeru õigesti. Praegu kasutan kernelit 3.10.0-693, nagu näete alloleval ekraanipildil.

Tuuma värskendamiseks käivitage järgmine käsk:
$ sudo yum installige kernel
Nüüd vajutage y ja seejärel vajutage
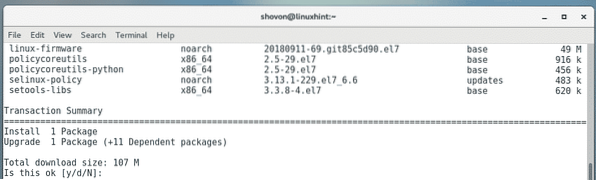
Nõutavad paketid tuleks alla laadida ja installida.
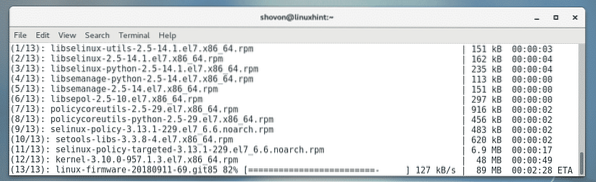
Siinkohal tuleks tuuma uuendada.
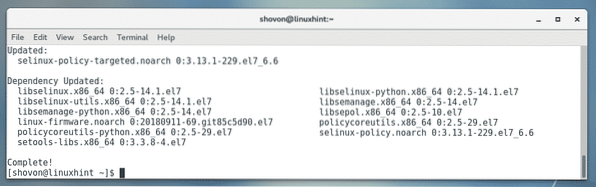
Nüüd käivitage CentOS 7 masina taaskäivitamiseks järgmine käsk.
$ sudo taaskäivitage
Kui teie arvuti käivitub, peaks see hakkama kasutama värskendatud kernelit, nagu näete alloleval ekraanipildil.

Sõltuvuspakettide installimine:
Nüüd peate installima mõned nõutavad paketid, mis on vajalikud VirtualBox 6 loomiseks.0 kerneli moodul. Nõutavate kerneli päiste ja GCC kompilaatorite installimiseks käivitage järgmine käsk:
$ sudo yum installige gcc perl make kernel-devel kernel-devel - $ (uname -r)
Nüüd vajutage y ja seejärel vajutage
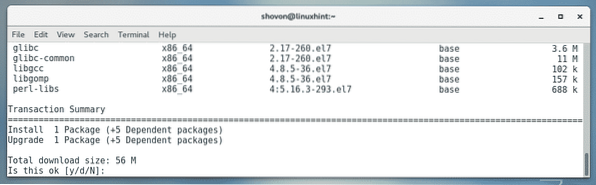
Nõutavad paketid tuleks alla laadida ja installida.
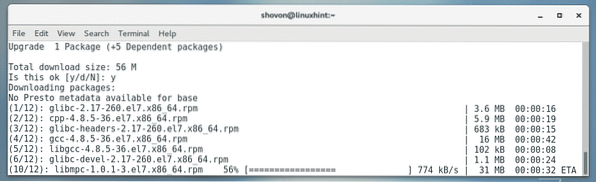
Teil võidakse paluda kinnitada GPG-võtmed. Vajutage lihtsalt y ja seejärel vajutage
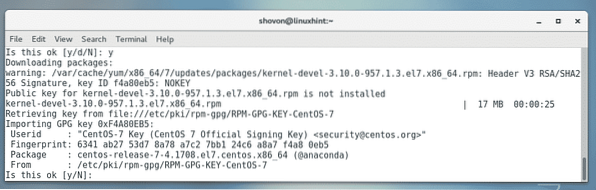
Nõutavad paketid tuleks installida.
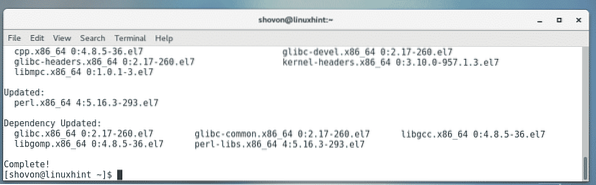
VirtualBoxi installimine 6.0:
Nüüd saate installida VirtualBox 6.0 oma CentOS 7 masinas järgmise käsuga:
$ sudo yum installige VirtualBox-6.0
Vajutage y ja seejärel vajutage
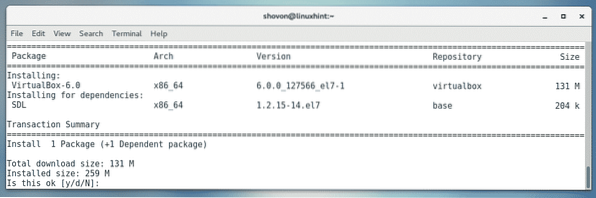
Nõutavad paketid tuleks alla laadida ja installida.
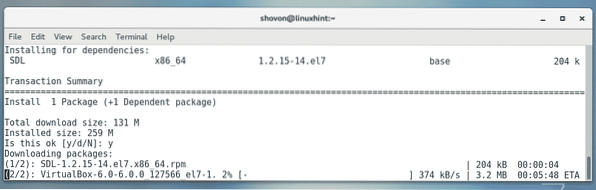
Kui teil palutakse kinnitada GPG-võti, siis lihtsalt vajutage y ja seejärel vajutage
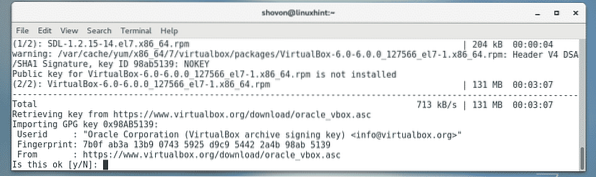
VirtualBox 6.0 peaks olema installitud.
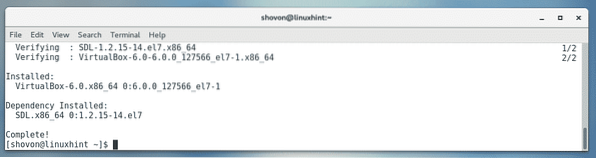
VirtualBoxi käivitamine:
Nüüd, see VirtualBox 6.0 on installitud, võite käivitada VirtualBox 6.0 alates Rakendused Menüü järgmiselt.
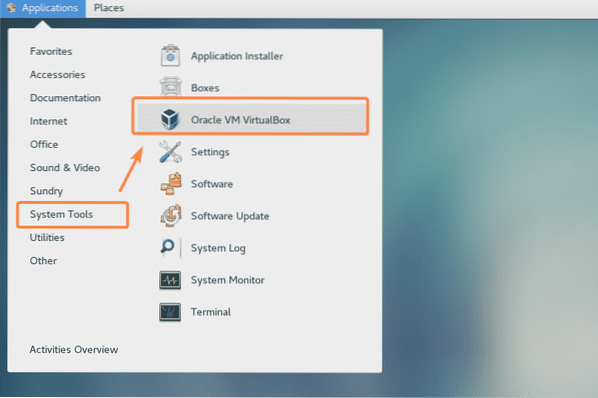
Nagu näete, on VirtualBox käivitatud.
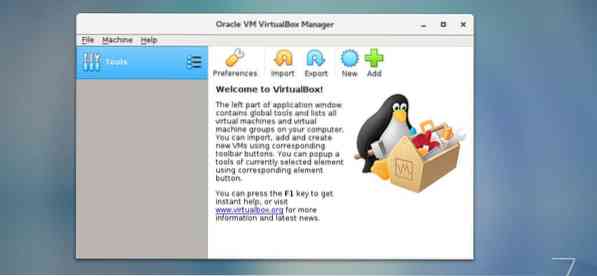
Käitan VirtualBoxi versiooni 6.0.0. Selle artikli lugemise ajal võib teie jaoks olla erinev. Pange tähele versiooni numbrit, kuna seda vajate, kui laadite alla VirtualBoxi laienduspaketi.

VirtualBoxi laienduspaketi installimine:
VirtualBoxi laienduspakett võimaldab USB 2 tuge.0 ja USB 3.0 seadet, RDP, ketta krüptimine, NVMe ja PXE alglaadimine intel-kaartidele ja palju muud. Kui vajate neid funktsioone, peate VirtualBoxi ametlikult veebisaidilt alla laadima installitud VirtualBoxi versiooni laienduspaketi ja installima.
Kõigepealt külastage VirtualBoxi ametlikku FTP kataloogi aadressil https: // download.virtuaalkast.org / virtualbox /6.0.0
Kui leht on laaditud, klõpsake nuppu „Oracle_VM_VirtualBox_Extension_Pack-6.0.0.vbox-extpack ”fail as
märgitud alloleval ekraanipildil.
MÄRGE: Siin, 6.0.0 on teie installitud VirtualBoxi versioon. Kui see on teie jaoks erinev, siis asendage see
6.0.0 URL-is teie versiooniga.
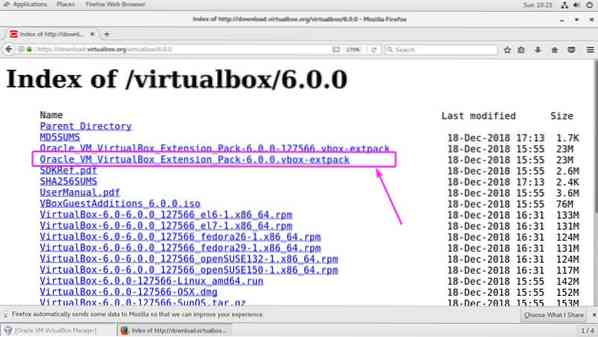
Nüüd valige Salvesta fail ja klõpsake nuppu Okei.
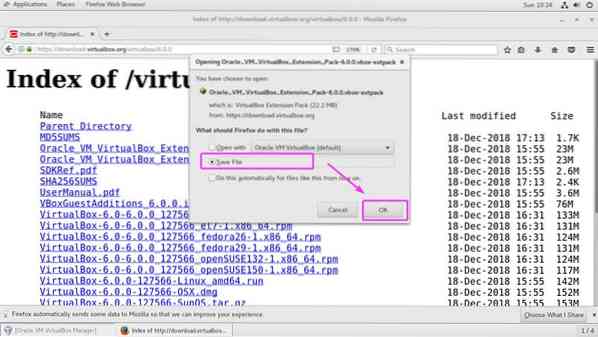
VirtualBoxi laienduspakett tuleks alla laadida.

Nüüd, VirtualBox 6-st.0, minge aadressile Fail > Eelistused… nagu on märgitud alloleval ekraanipildil.
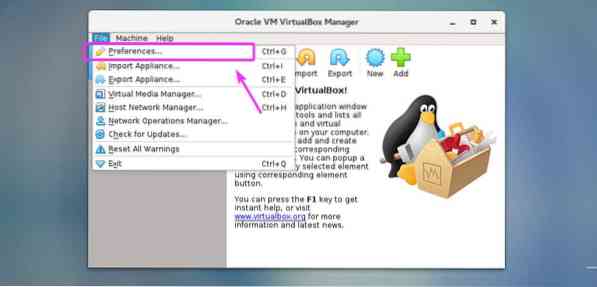
Klõpsake nuppu Laiendused vaheleht.
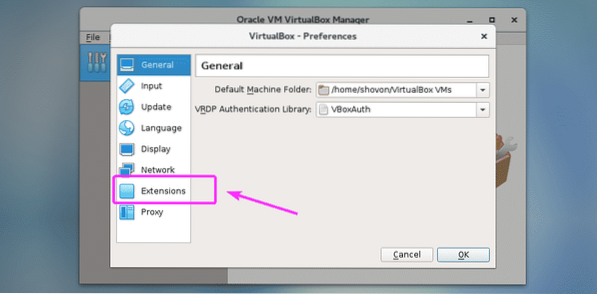
Nüüd alates Laiendused klõpsake vahekaarti Lisama ikooni, nagu on märgitud alloleval ekraanipildil.
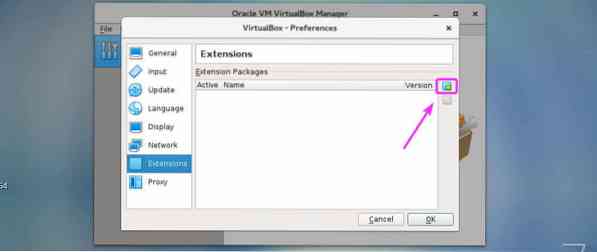
Failivalija tuleks avada. Nüüd valige äsja alla laaditud VirtualBox Extension Packi fail ja klõpsake nuppu Avatud nagu on märgitud alloleval ekraanipildil.
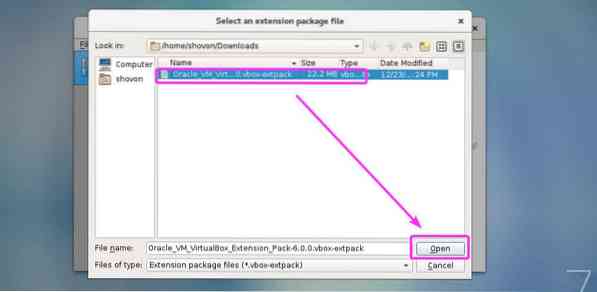
Nüüd klõpsake nuppu Installige.
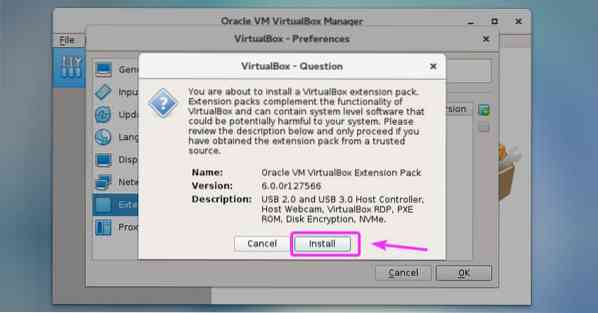
Nüüd peate nõustuma VirtualBoxi litsentsiga. Selleks kerige litsentsi lõpuni ja klõpsake nuppu Ma nõustun.
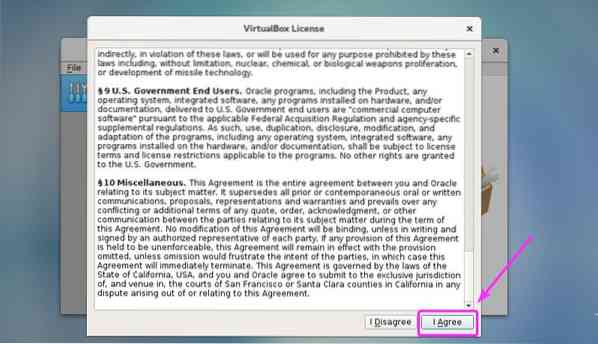
VirtualBox Extension Packi installimiseks vajate superkasutaja õigusi. Sisestage lihtsalt oma sisselogimisparool ja vajutage
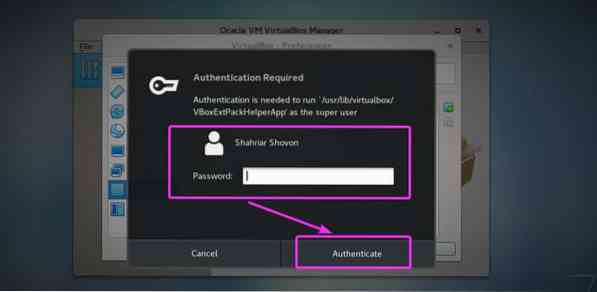
VirtualBoxi laienduspakett peaks olema installitud. Nüüd klõpsake nuppu Okei.
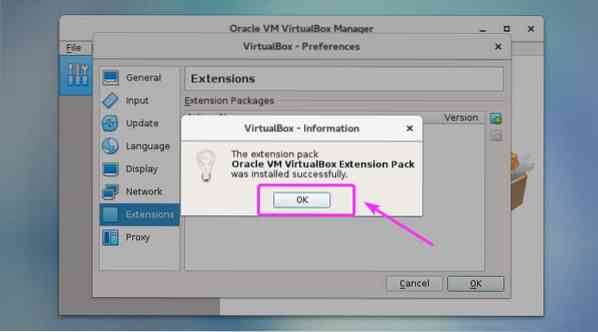
Kliki Okei.
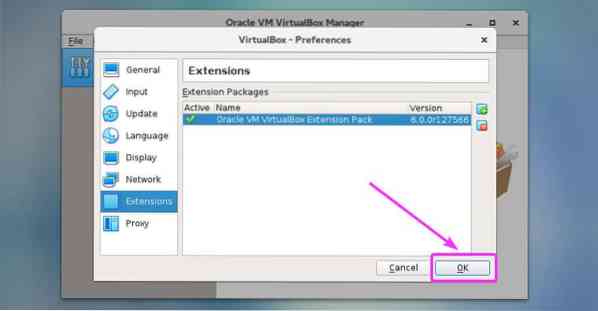
Nüüd võite hakata virtuaalmasinaid looma VirtualBox 6 abil.0.
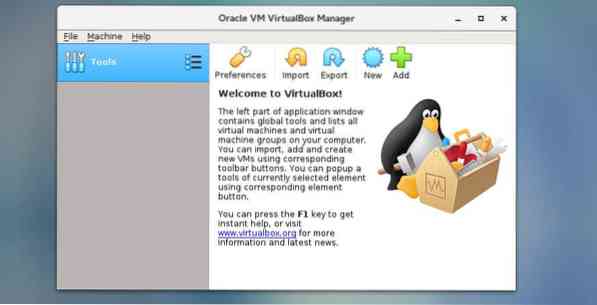
Nii installite VirtualBox 6.0 CentOS 7-l. Täname selle artikli lugemise eest.
 Phenquestions
Phenquestions


