TeamVieweri allalaadimine:
TeamViewer pole saadaval CentOS 8 ametlikus paketihoidlas. Kuid saate TeamVieweri hõlpsalt alla laadida TeamVieweri ametlikult veebisaidilt ja installida selle CentOS 8-le.
TeamVieweri allalaadimiseks külastage oma lemmikveebibrauserit TeamVieweri ametlikul veebisaidil. Kui leht on laaditud, klõpsake nuppu Laadige alla tasuta.
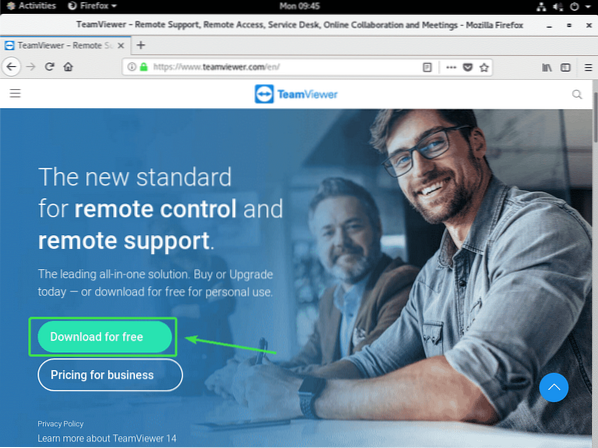
TeamViewer Linuxi allalaadimisleht peaks laadima.
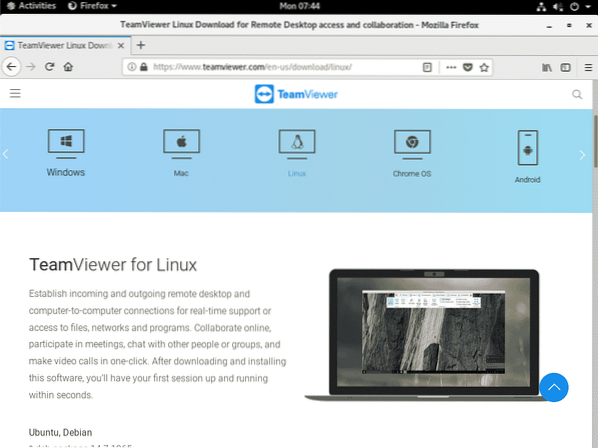
Nüüd kerige natuke alla ja klõpsake nuppu x86_64bit link Red Hat, CentOS, Fedora jaotis, nagu on märgitud alloleval ekraanipildil.
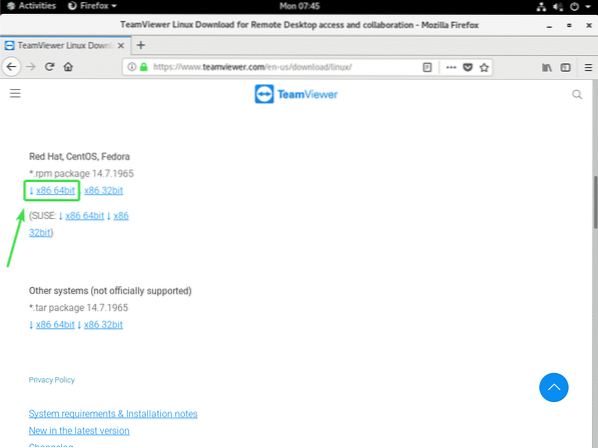
Teie brauser peaks paluma teil TeamVieweri RPM-i paketi salvestada. Valige Salvesta fail ja klõpsake nuppu Okei.
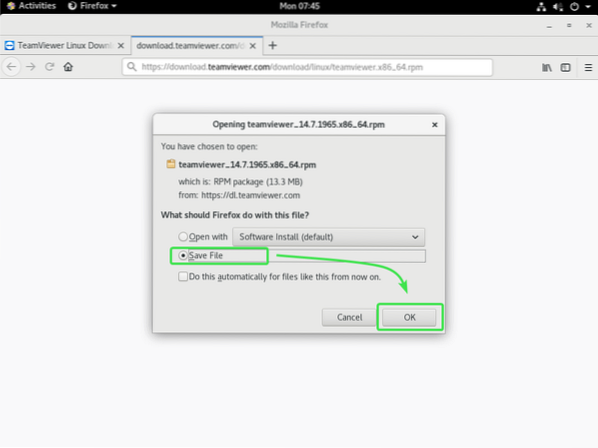
Teie brauser peaks alla laadima TeamVieweri RPM-paketi faili.
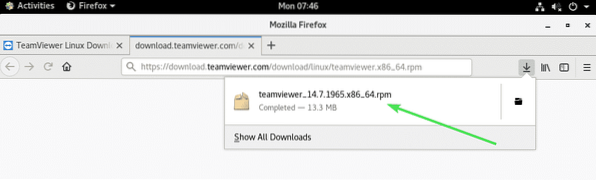
CentOS 8 EPEL-i hoidla lubamine:
CentOS 8 EPEL-i hoidlas on kõik TeamVieweri jaoks nõutavad sõltuvuspaketid. Nii et enne TeamVieweri installimist CentOS 8-sse peate lubama CentOS 8 EPEL-i hoidla.
EPEL-hoidla lubamiseks installige epeli vabastamine pakett koos DNF-i paketihalduriga järgmiselt:
$ sudo dnf installige epel-release
Nüüd vajutage Y ja seejärel vajutage
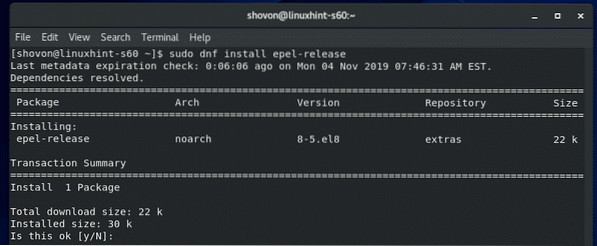
epeli vabastamine pakett peaks olema installitud ja CentOS 8 EPEL hoidla peaks olema lubatud.
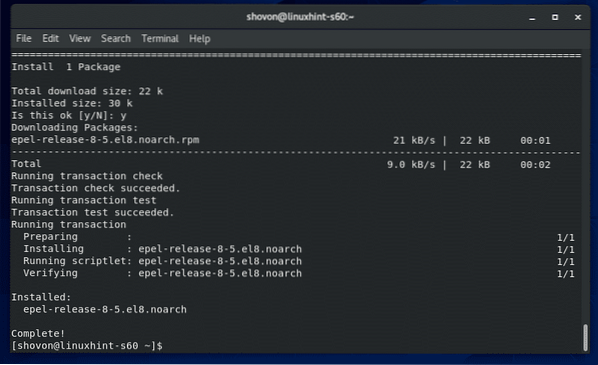
Nüüd käivitage CentOS 8 paketi hoidla vahemälu värskendamiseks järgmine käsk.
$ sudo dnf makecache
CentOS 8 paketi hoidla vahemälu tuleks uuendada.
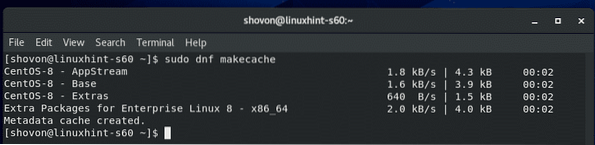
TeamVieweri installimine:
Nüüd olete valmis TeamVieweri installima.
Esmalt navigeerige kataloogi, kust laadisite alla TeamVieweri RPM-i paketifaili. Tavaliselt on see ~ / Allalaadimised kataloogi.
$ cd ~ / Allalaadimised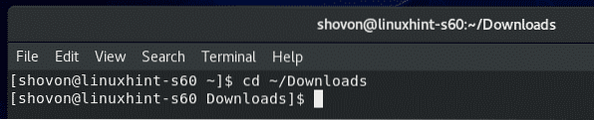
TeamVieweri RPM-paketi fail meeskonnavaataja_14.7.1965.x86_64.p / min peaks siin olema.
$ ls -lh
Nüüd installige TeamVieweri RPM-i paketifail meeskonnavaataja_14.7.1965.x86_64.p / min kasutades DNF-i paketihaldurit järgmiselt:
$ sudo dnf install ./ teamviewer_14.7.1965.x86_64.p / min
Installimise kinnitamiseks vajutage Y ja seejärel vajutage
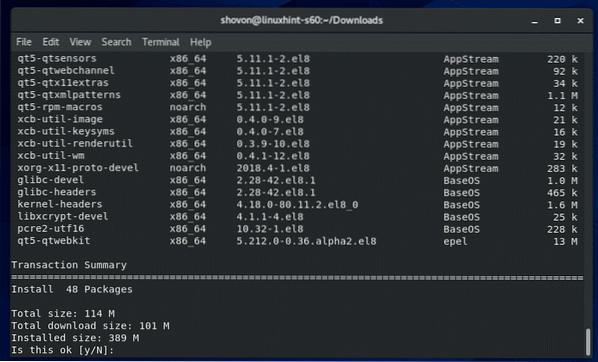
DNF-i paketihaldur peaks kõik vajalikud sõltuvuspaketid automaatselt alla laadima.
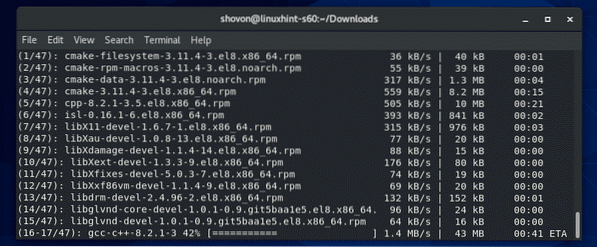
Kui sõltuvuspaketid on alla laaditud, võidakse teil paluda lisada CentOS 8 EPEL-i hoidla GPG-võti. Vajutage lihtsalt Y ja seejärel vajutage
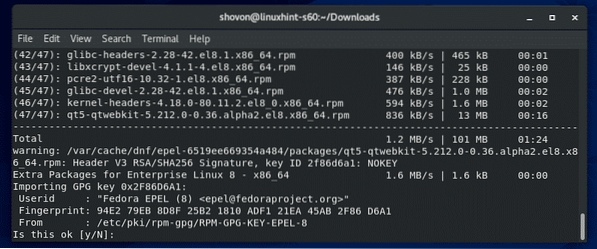
TeamViewer peaks olema installitud.
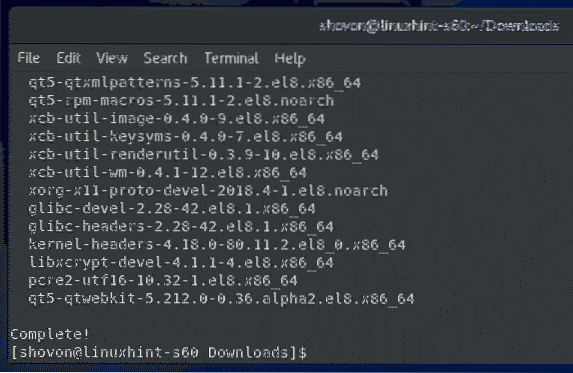
TeamVieweri käivitamine:
Kui TeamViewer on installitud, saate TeamVieweri käivitada CentOS 8 rakenduse menüüst.
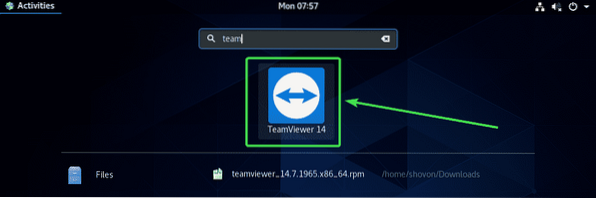
TeamViewer näitab teile esmakordsel käivitamisel TeamViewerit oma litsentsilepinguga. TeamVieweri kasutamiseks peate nõustuma litsentsilepinguga.
TeamVieweri litsentsilepingu aktsepteerimiseks klõpsake nuppu Nõustuge litsentsilepinguga
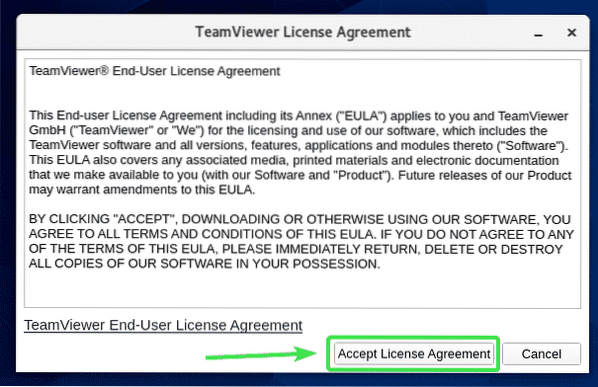
TeamViewer peaks alustama.
Nüüd peaksite saama TeamViewerit kasutada teiste arvutitega kaugühenduse loomiseks.
Selleks sisestage kaugarvuti TeamVieweri ID, mida proovite ühendada Partneri ID ja klõpsake nuppu Ühendage.
TeamViewer küsib teilt TeamVieweri parooli. Kui olete kaugarvuti TeamVieweri parooli sisestanud, peaksite olema ühendatud.
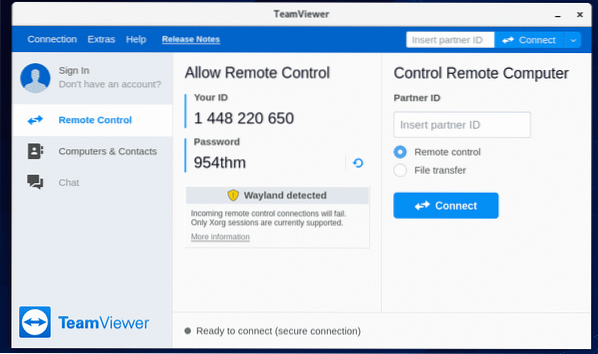
CentOS 8 masina kaugjuurdepääs:
Kui kasutate Waylandi (mis on CentOS 8 vaikeseade), saate ühenduse luua ainult teise arvutiga, mis töötab TeamViewerit eemalt. Teistest arvutitest ei pääse CentOS 8 masinale kaugjuurdepääsu kaudu.
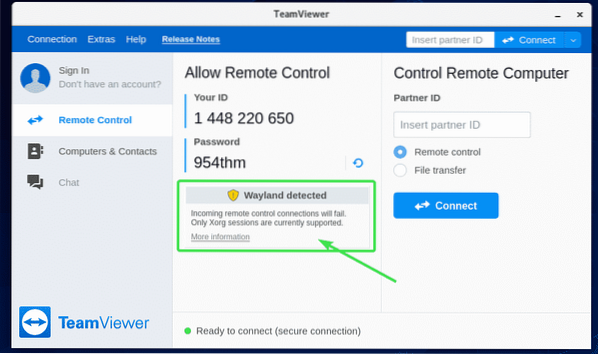
CentOS 8 masinaga kaugühenduse loomiseks peate kasutama kuvaserverit X11. Õnneks on GUI-ga CentOS 8 server eelinstallitud nii Waylandi kui ka X11 kuvaserveritega.
X11 kuvaserverile üleminekuks peate esmalt tegema Logi välja Waylandi seansi kohta, nagu on näidatud alloleval ekraanipildil.
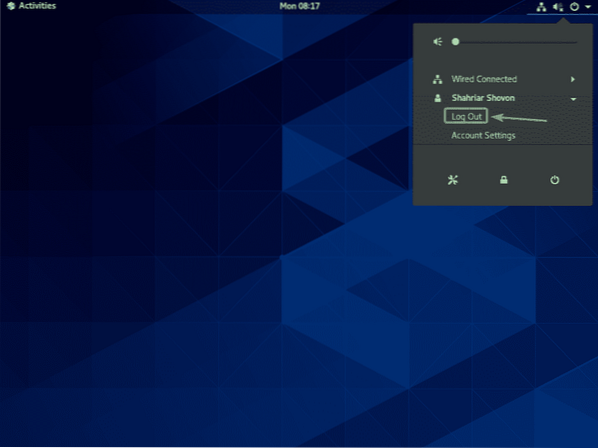
Kliki Logi välja.
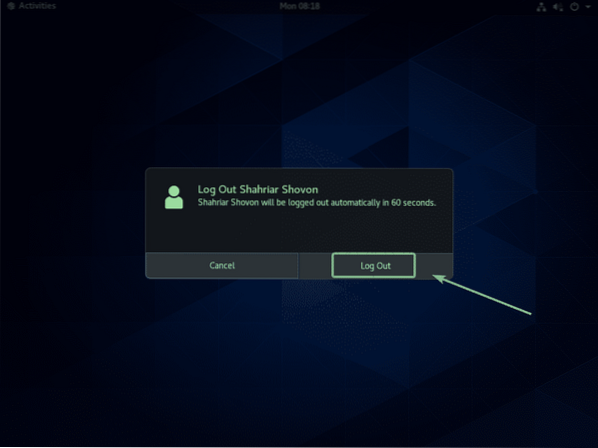
Nüüd klõpsake GDM3 sisselogimisekraanil hammasrattaikooni, nagu on märgitud alloleval ekraanipildil.
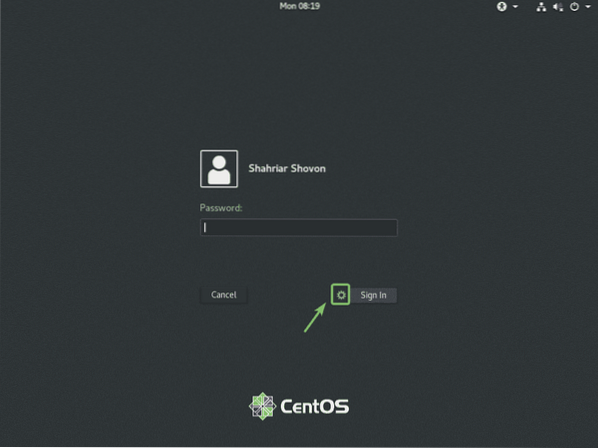
Nüüd valige kas üks Klassikaline (X11 kuvaserver) või Xorgi standardne (kuvaserver X11) olenevalt sellest, kas teile meeldib GNOME 3 klassikaline töölauakeskkond või GNOME 3 kaasaegne töölauakeskkond.
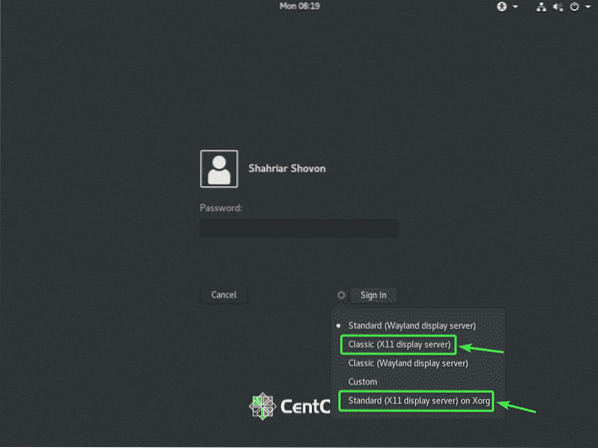
Nüüd sisestage oma sisselogimisparool ja klõpsake nuppu Logi sisse.
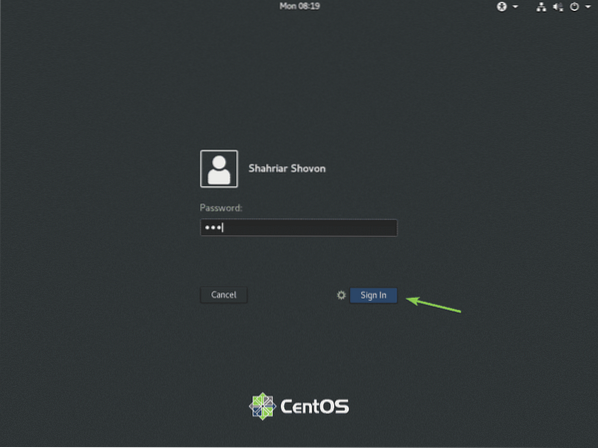
Kui CentOS 8 töölaua keskkond on käivitunud, käivitage TeamViewer.
Hoiatusteade peaks olema kadunud. Nüüd peaksite saama TeamVieweri abil kaugühenduse oma arvutiga CentOS 8 teisest arvutist.
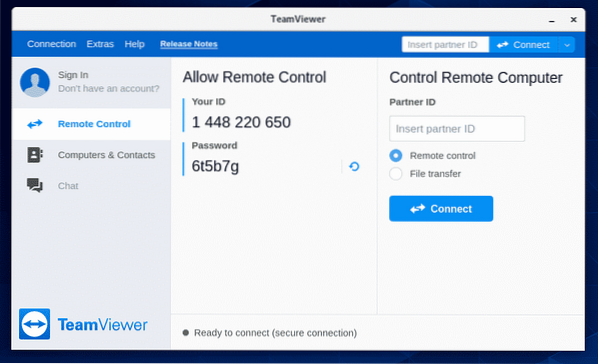
CentOS 8 masinaga TeamVieweri kaudu kaugühenduse loomiseks vajate TeamVieweri ID-d ja parooli, nagu on näidatud Luba kaugjuhtimine allpool asuva ekraanipildi jaotist.
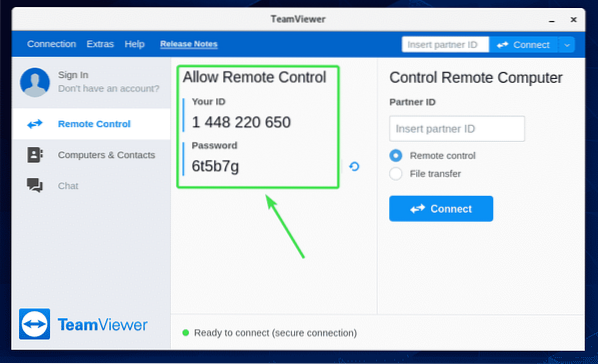
Seejärel käivitage teisest arvutist TeamViewer ja sisestage oma TeamVieweri ID Partneri ID jaotises. Seejärel klõpsake nuppu Ühendage.
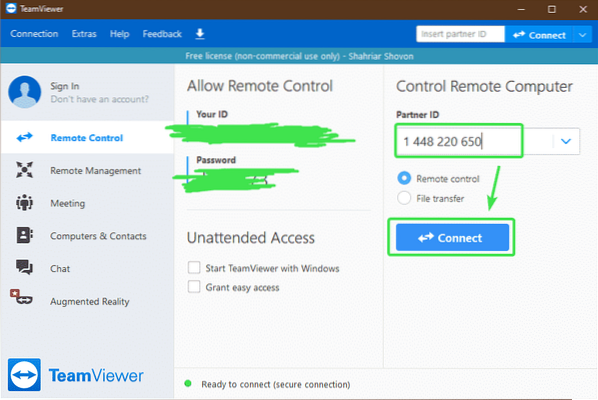
Nüüd sisestage oma CentOS 8 masina TeamVieweri parool ja klõpsake nuppu Sisse logima.
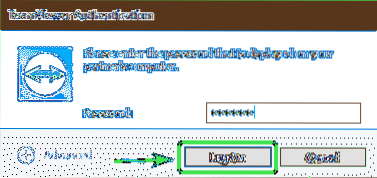
Teil peaks olema TeamVieweri kaudu kaugühendus CentOS 8 masinaga.
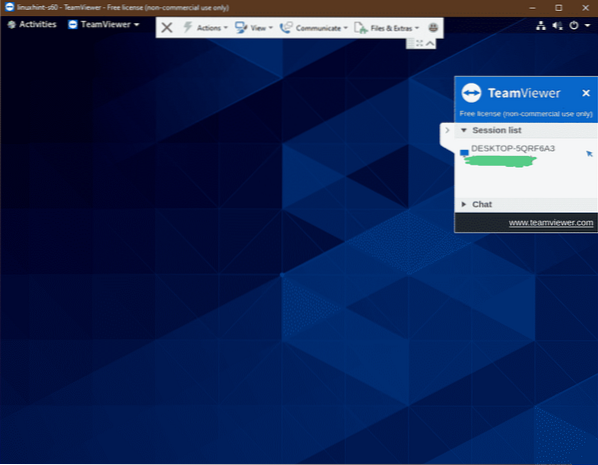
Nii installite TeamVieweri CentOS 8-le ja saate sellele kaugjuurdepääsu. Täname selle artikli lugemise eest.
 Phenquestions
Phenquestions


