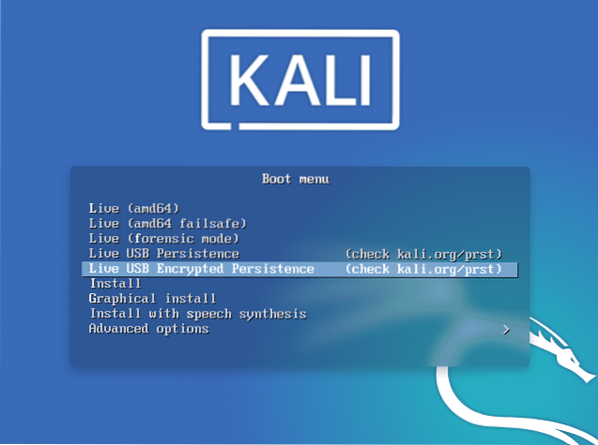
Selles artiklis käsitletud teabe abil saate faile säilitada ka pärast arvuti väljalülitamist. Kui salvestate failid alglaaditavale USB-le, lähevad need arvuti vaikimisi kaduma, kui arvuti välja lülitate. Seda seetõttu, et meie USB-draivi salvestatud failide asemel salvestatakse need hoopis mällu, mis kaotatakse arvuti väljalülitamisel. Niisiis tähendab mõiste „püsiv draiv” seda, et saate failid salvestada draivi sektsiooni ja saate selle juurde naasta alati, kui seda vajate. See on kasulik, kui soovite salvestada näiteks rünnakute jaoks Metasploiti või Pythoni failide logisid ja aruandemooduleid, kuid teil pole uude seadmesse, näiteks kõvakettale installitud Kali Linuxi. Palju lihtsam võib olla lihtsalt kõigi oma tööriistadega Kali Linuxi täieliku koopia mälupulga kaasaskandmine.
Laadige alla Kali Linux 2020 (reaalajas) pilt
Kali Linuxi USB-püsivuse jaoks vajate vähemalt 8 GB mälumahuga pensüstelit ja Kali Linuxi ISO-pilti.
Kali Linuxi ISO-pildi saate alla laadida Kalilt.org / allalaadimised. Ilmuvad erinevad valikud. Klõpsake nuppu „Kali Linux 64-Bit (Live)” ja alustage allalaadimist. See on Kali Linuxi 64-bitine IOS-pilt. Kui teie süsteemid toetavad ainult 32-bitist, saate allalaadimise alustamiseks valida 34-bitise Kali Linuxi lingi. Laadige IOS-pilt alla vastavalt oma süsteemile. Kui te ei tea oma süsteemi nõudeid, vajutage Windows + R. Sisestage otsinguribale „msinfo32” ja kuvatakse teave, mida peate oma süsteemi kohta teadma.
Kirjutage Kali Linux 2020 Live ISO USB-le
Universal USB Installer või UNetbootin on tööriist, mida kasutatakse ISO kirjutamiseks USB-draivi. Selles artiklis õpetatakse, kuidas kasutada universaalset USB-installerit IOS-i kirjutamiseks.
Esimene samm on UniverMenuSB Installeri tööriista installimine ja käitamine. Klõpsake menüüs valikul Kali Linux. Järgmisena sirvige oma süsteemis KalMenu. Klõpsake menüüs USB-draivi. Klõpsake märkeruutu pealkirjaga “Fat 32 format drive."Viimane samm on klõpsata nupul" Loo ". Selle protsessi lõpuleviimine nõuab mõnda aega.
USB-sektsiooni suuruse muutmine
Nüüd peate Kali Linuxi püsivusega jätkamiseks seadistama partitsioonid. Selleks kasutatakse sektsioonihaldurit. Oma partitsioonihalduri saate valida vastavalt oma individuaalsetele eelistustele ja süsteeminõuetele. Parim tööriist, mida tean partitsiooni seadistamiseks, on Minitooli partitsioonide viisard. Installige see tööriist ja käivitage see oma süsteemis. Pärast tööriista käivitamist valige „ketta ja sektsiooni haldamine.”
USB-draiv sisaldab sinist tühikut. Paremklõpsake sellel ribal ja valige „Muuda suurust.”
Loo püsivuse sektsioon
Kõigi failide, andmete ja Kali seadete salvestamiseks peate looma püsivuse sektsiooni. Selle toimingu jaoks paremklõpsake valikul „Määramata” ja vajutage nuppu „Loo”. Kui ilmub teade, et aknad seda partitsiooni ei toeta, klõpsake nuppu Jah. Klõpsake menüüs saadaolevas failisüsteemis nuppu “EXT4”. Protsessi jätkamiseks tippige partitsiooni sildile “persistence”. Võite kasutada valitud partitsiooni suurust, kuid üldiselt on parim võimalus valida maksimaalne partitsioonisuurus.
Viimane samm on klõpsata nupul Rakenda ja muudatused salvestada. See protsess võtab ka aega.
Käivitage Kali 2020 Live USB
Järgmine samm on USB-lt oma arvutisse Kali Live'i käivitamine. Jätkake klahvi Shift ja akende taaskäivitamise nuppu. Muud funktsioonid, näiteks nupud f12, f2, ESC või DEL, võivad samuti aidata teil sama funktsiooni täita. Valige Kali Linuxi menüüs valik „Live System”.
Püsivuse mäe vahesein
Järgmine samm on kettaseadmete ja sektsiooni kontrollimine. Selleks kasutage fdisk-i.
Kõigepealt sisestage järgmine käsk.
$ sudo fdisk --l
Leidke USB-draiv erinevast partitsioonide loendist. Seda nimetatakse veeru tüübi all Linuxiks.
Looge mount nimega „my_usb.”Seadme tüübi kinnitamiseks järgige neid käske. See peaks olema sdb2; muidu püsivus ei toimi.
$ sudo mkdir -p / mnt / my_usb
Looge uus faili püsivus.konf.
$ sudo nano / mnt / my_usb / persistence.konf
Tippige sellesse uude faili järgmine käsk.
$ / liit
Järeldus
Lõpuks on kogu protsess lõpule viidud. Nüüd võite oma süsteemi taaskäivitada. Ärge unustage alati valida suvand Live System (püsivus, kontrollige kali.org / prst). Neid samme järgides saate oma andmed ja Kali Linuxi USB-sse salvestada ning salvestatud süsteemi saate kanda kõikjal, kuhu soovite. Loodan, et see artikkel muudab teie jaoks eetilise häkkimise ja pliiatsi testimise töö lihtsamaks.
 Phenquestions
Phenquestions


