Selles juhendis vaatame, kuidas mängida Minecrafti Linux Mintis.
Minecraft Linux Mintis
Kui te ei teadnud, pakub Minecraft mängu Java-versiooni. See võimaldab mängu nautida igas süsteemis, mis suudab käitada JVM-i (Java Virtual Machine). Siin on kiire värskendus Java-programmide toimimise kohta. Java koodid muutuvad kompileerimisel universaalseteks bitikoodideks. Neid universaalseid bitikoode saab käivitada JVM-is, mis töötab mis tahes platvormil.
Nii et Minecrafti nautimiseks Linux Mintis on need sammud, mida peate järgima.
- Osta Minecrafti (jätke vahele, kui juba ostsite)
- Installige sobivad draiverid
- Paigaldage sobiv JRE
- Installige ja mängige Minecrafti
Alustame siis!
Samm 1. Minecrafti ostmine
Mojangi välja töötatud, nad vabastasid Minecrafti juba 2009. aastal. Nüüd on käes 2019 ja Minecraft on endiselt üks kõigi aegade suurimaid mänge. Vean kihla, et paljud teist naudivad selle mängimist endiselt. See pole siiski ükski tasuta mängitav pealkiri. See maksab umbes 30 USD. Hankige Minecraft.
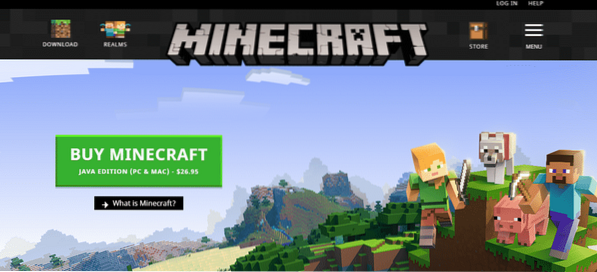
Kui olete juba Minecrafti ostnud, ei pea te seda uuesti ostma. Kui aga plaanite uue konto loomist, veenduge, et mäng oleks tõeliselt huvitatud. Ära muretse; see on ühekordne ost; kõik muu on tasuta!
2. samm. Installige sobiv draiver
Minecraft pole kunagi graafikamahukas pealkiri. Isegi kõige “kartulisem” süsteem suudab Minecrafti käitada, pole probleemi. Kuid see on 3D-mäng ja see võib 3D-töötlemiseks mõeldud spetsiaalsest riistvarast palju kasu olla, eks? Praegu on turul 3 suurt GPU müüjat: Intel (integreeritud GPU), NVIDIA ja AMD.
Graafikadraiverid on patenteeritud. AMD-l on aga avatud lähtekoodiga draiverite tugi. Sõltumata sellest, milline GPU teil on, järgige järgmisi juhiseid, et saada sobiv draiverikomplekt.
Valige menüüst menüü „draiver”.
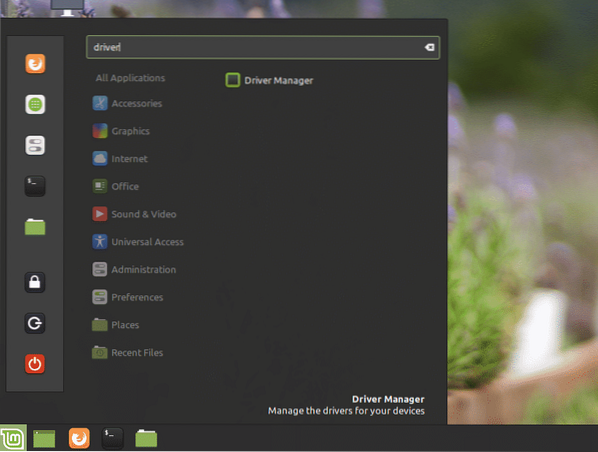
Klõpsake nuppu „Draiverihaldur”.
Teete midagi tundlikku, seega nõuab see juurparooli.
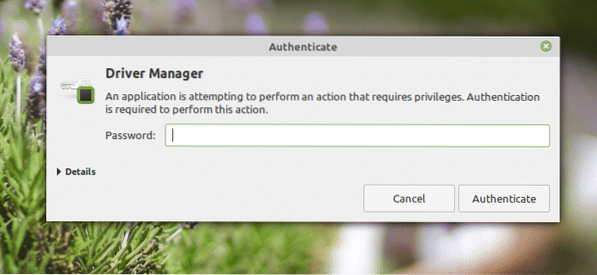
Ekraanilt saate valida oma süsteemile kuuluva draiveri.
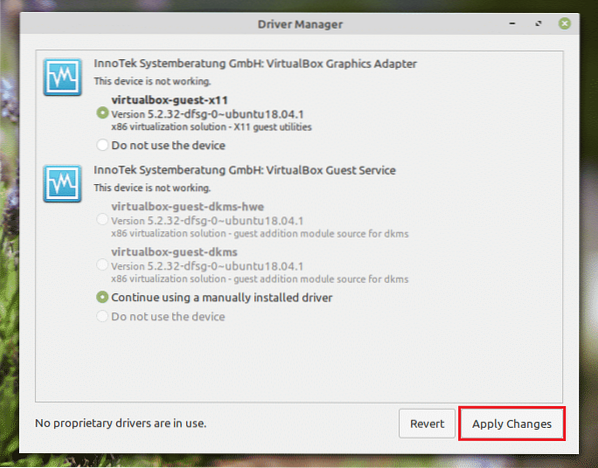
Kui olete muudatusi teinud, klõpsake nuppu „Rakenda muudatused”.
Teil on võimalus oma süsteem taaskäivitada. Muudatuste jõustamiseks taaskäivitage.
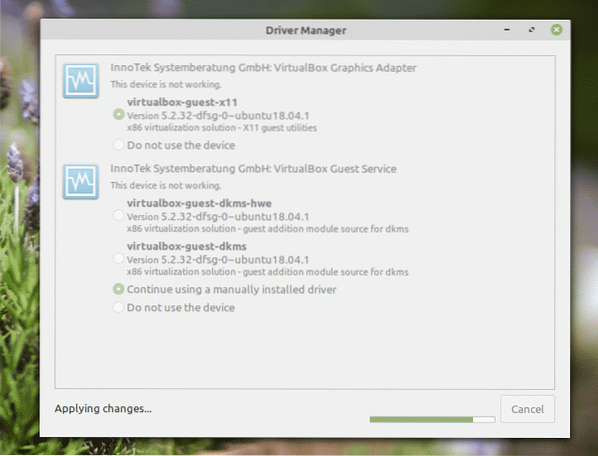
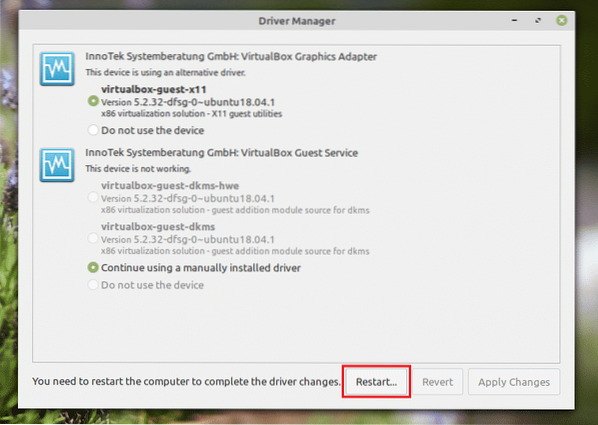
3. samm. Sobiva JRE paigaldamine
Siit tuleb natuke keeruline osa. Turul on saadaval arvukalt JRE (Java Runtime Environment). Kuigi OpenJDK peaks töötama suurepäraselt, kasutab Minecrafti ametlik soovitus Oracle'i, sest just seda arendajad mängu loomisel kasutasid.
Siin tutvustan nii OpenJDK JRE kui ka Oracle JRE installimist. Kui teil on OpenJDK-ga probleeme, peate üle minema Oracle'ile.
OpenJDK JRE installimine
Käivitage terminal ja käivitage järgmine käsk.
sudo apt värskendus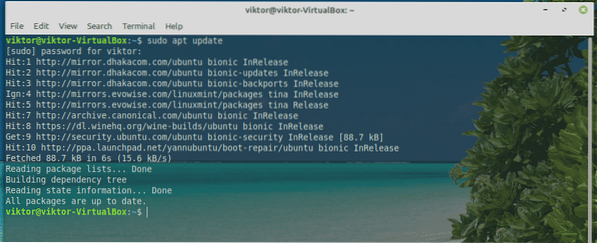
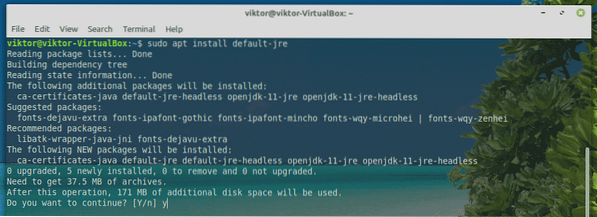
Oracle JRE installimine
Oracle JRE installimine on keeruline protsess. See nõuab süsteemi mõnda keerukat toimingut. Veenduge, et järgite hoolikalt iga üksikut sammu.
Tänu Linuxi ülestõusu arendajatele on nüüd olemas spetsiaalne PPA, mis pakub kõiki Oracle Java uusimaid versioone. Selle artikli kirjutamise ajal on Java 13 Oracle'i väljaande uusim versioon.
Käivitage terminal ja lisage PPA.
sudo add-apt-hoidla ppa: linuxuprising / java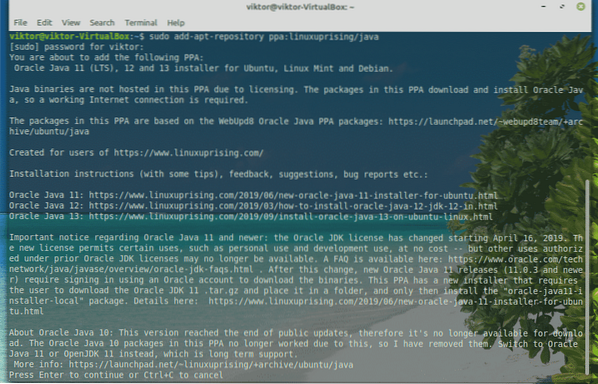
Nüüd värskendage APT vahemälu.
sudo apt värskendus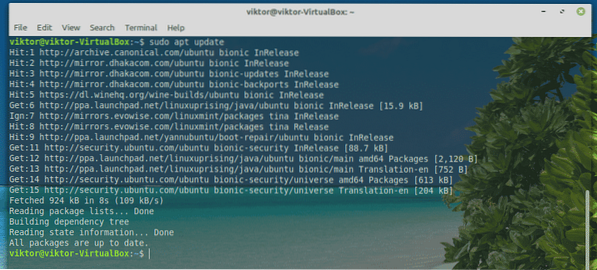
Installige Oracle JDK 13.
sudo apt install oracle-java13-installer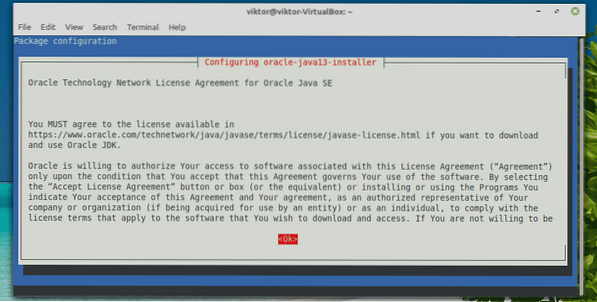
Käivitatakse installiprogramm. Nõustuge litsentsilepinguga. Valige OK.
Siin on veel üks litsentsileping. Valige „Jah“.
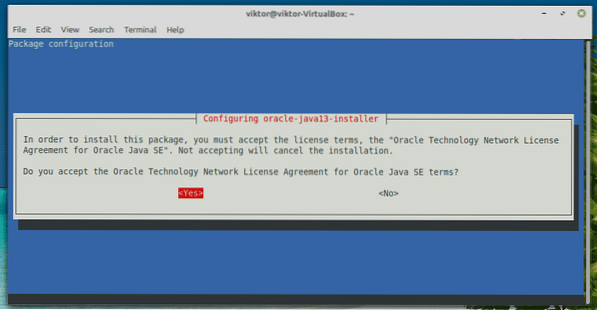
Installimine jätkub. See võtab aega, nii et ole kannatlik.
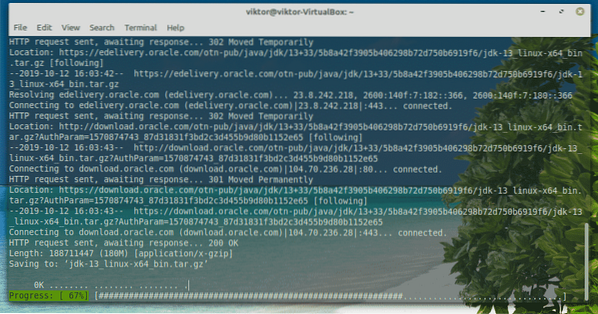
Kui installimine on lõpule jõudnud, on aeg määrata vaikimisi Oracle JDK 13. Käivitage järgmised käsud.
sudo apt install oracle-java13-set-default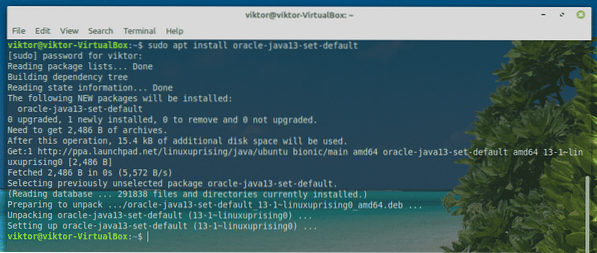
4. samm. Installige ja mängige Minecrafti
Esmalt veenduge, et JRE oleks süsteemi õigesti installitud. Käivitage terminal ja käivitage järgmine käsk.
java -versioon
Kui väljund tundub midagi sellist, on teil hea minna. Muul juhul järgige juhiseid, mis on kirjeldatud peatükis 4.
Selle juhendi jaoks kasutan Minecrafti demot. Laadige alla Minecraft. Sel juhul on see „Minecraft.deb ”fail.
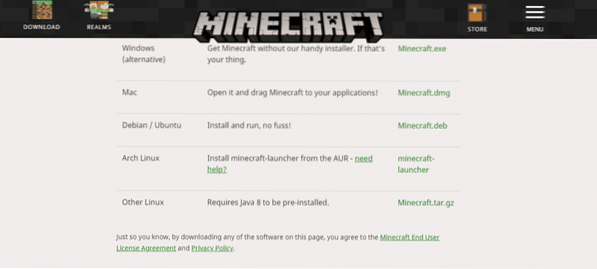
Kui allalaadimine on lõpule jõudnud, käivitage terminal ja installige pakett.
sudo apt install ./ Minecraft.deb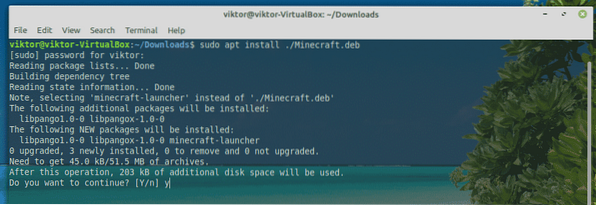
Nüüd käivitage menüüst Minecrafti käivitaja.
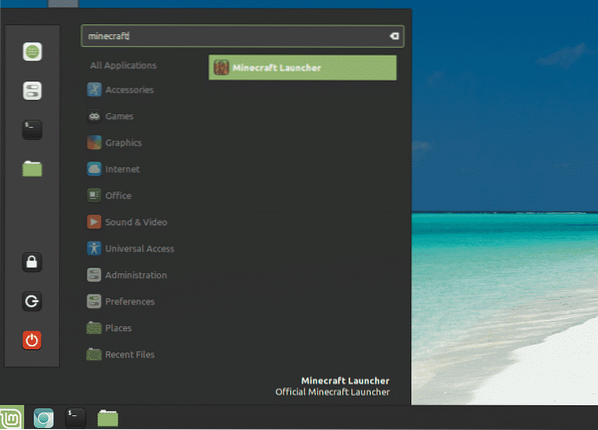
Logige sisse oma Minecrafti kontole.
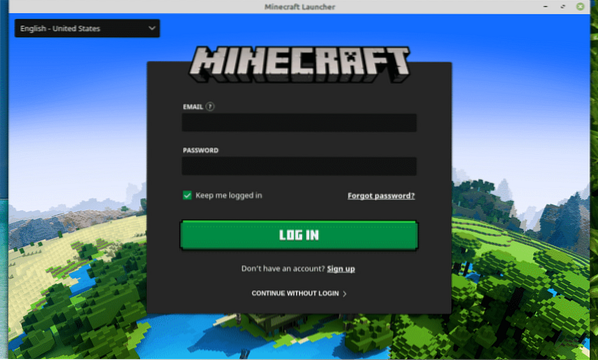
Mängimise alustamiseks klõpsake ikooni „Esita“!
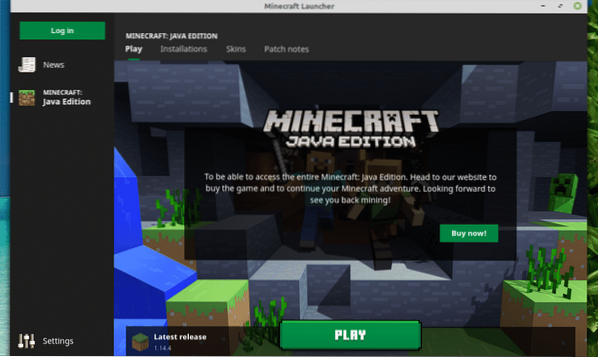
Jaotisest „Uudised” saate vaadata kogu uusimat Minecraftiga seotud teavet.
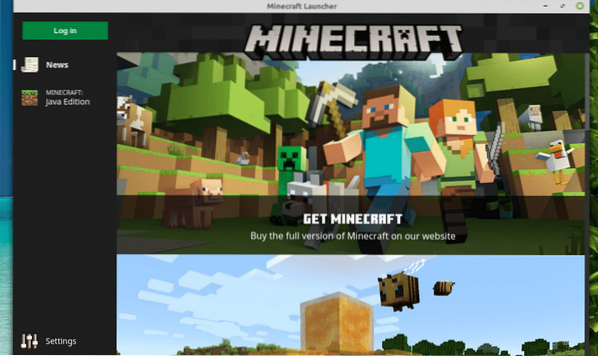
Jaotises „Seaded” saate käivitaja käitumist muuta.
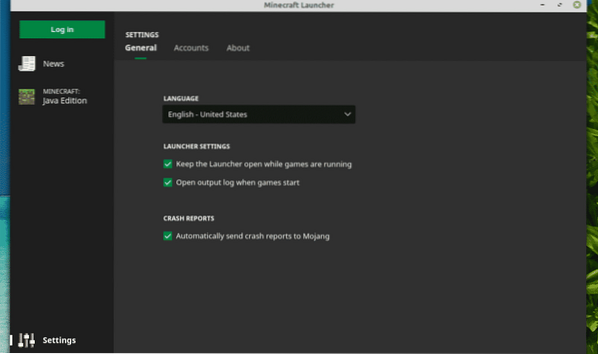
Lõpumõtted
Minecraft on üks lihtsamaid mänge, mida saab käivitada peaaegu igas arvutis. Kui olete aga huvitatud mõnest täpsemast graafikafunktsioonist, näiteks kiirete jälgimisest (ainult NVIDIA GPU-dele), vajate selle stressi ohjeldamiseks mõningaid võimsaid riistvararessursse.
Aeg valida teemant-kirves ja lihvida oma teed au! Nautige Minecrafti!
 Phenquestions
Phenquestions


