Pärast Microsoft Office 365 installimist Windows 10-sse peate toote aktiveerimiseks oma Microsofti kontole sisse logima. Kui näete siiski veateadet Vabandust, meil on serveriga ajutisi probleeme pärast nupule „Logi sisse“ klõpsamist. Kuigi see on tavaliselt ajutine probleem, võite kauaks püsides järgida neid tõrkeotsingu soovitusi.
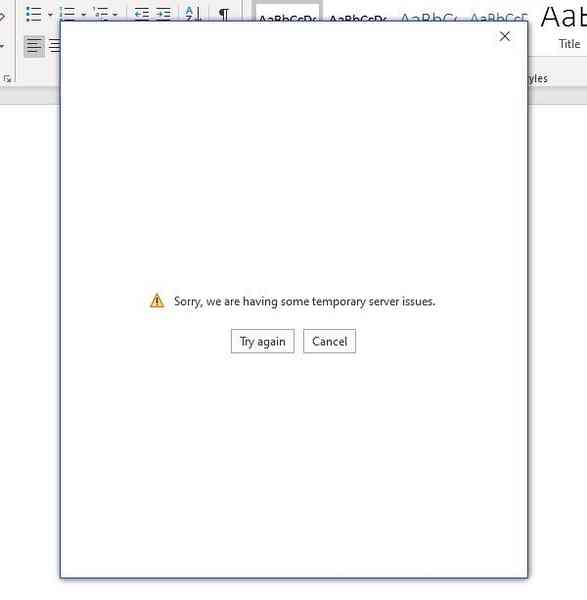
Vabandust, meil on ajutisi serveriprobleeme - Office 365
Selle probleemi ilmnemisel arvutis võib olla palju põhjuseid ja mõnda neist mainitakse allpool-
- Teil pole Interneti-ühendust.
- Teie Interneti-seaded on täielikult segamini aetud.
- Microsoft Office'i sisefailid on rikutud pahavararünnakute tõttu.
Office 365 aktiveerimisprobleemi lahendamiseks Windows 10-s toimige järgmiselt-
- Kontrollige Interneti-ühendust
- Lähtestage Internet Exploreri seaded
- Remondibüroo
- Käivitage Microsofti tugi- ja taasteasistent
- Keela kaheastmeline kinnitamine Microsofti kontol.
1] Kontrollige Interneti-ühendust
Office 365 aktiveerimiseks peate looma ühenduse aktiivse Interneti-ühendusega. Vastasel juhul ei saa te oma Microsofti kontole sisse logida ja toodet aktiveerida. Isegi kui olete ühendatud WiFi-võrgu või Etherneti-ühendusega, on soovitatav kontrollida, kas sellel allikal on kehtiv internet või mitte.
2] Lähtestage Internet Exploreri seaded
Kui teie Internet Exploreri sätted on segaduses ja see ei loo Interneti-ühendust, võib see probleem ilmneda Office 365 aktiveerimise ajal Windows 10-s. Seetõttu on IE seadete lähtestamise kaudu aktiveerimisprobleemist lahti saamine tuntud trikk.
Alustamiseks otsige tegumiriba otsingukastist „Interneti-suvandid” ja avage vastav tulemus. Seejärel lülitage Täpsem ja klõpsake vahekaarti Lähtesta nuppu.
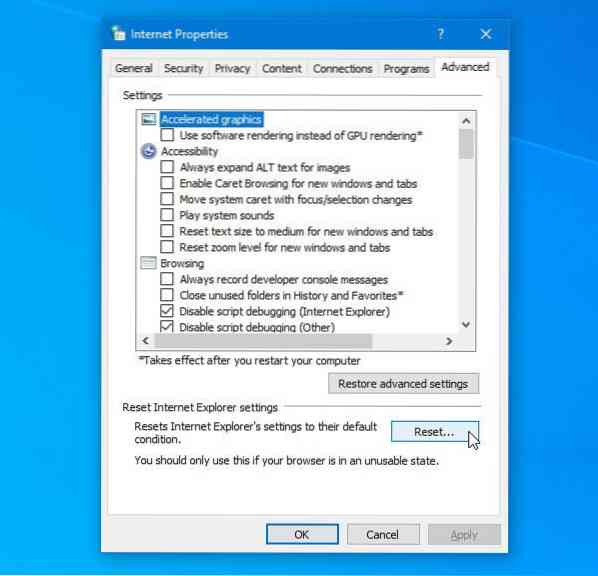
Pärast lõpetamist peate arvuti taaskäivitama ja kontrollima, kas saate Office'i rakendustes oma Microsofti kontole sisse logida või mitte.
3] Remondibüroo
Kui viirus ründas teie arvutit lähiminevikus, on tõenäoline, et see rikkus teie Office'i installi. Sellisel hetkel peaksite proovima oma Office'i installi parandada. Selleks avage kõigepealt juhtpaneel ja minge aadressile Desinstallige programm all Programmid menüü.
Seejärel valige loendist Microsoft Office'i install ja klõpsake nuppu Muuda nuppu. See peaks avama akna, kus saate valida ühe või teise Kiire remont või Veebiparandus.
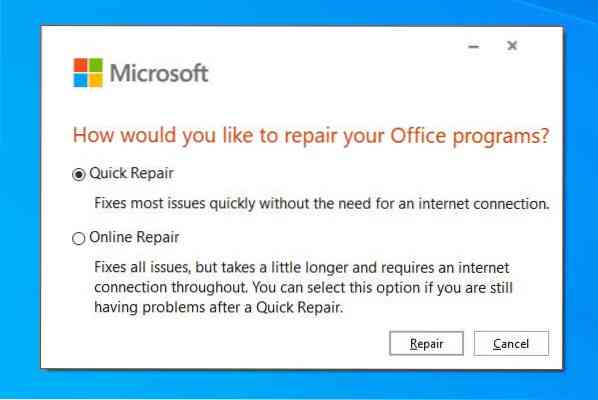
Alguses kasutage kiirparanduse võimalust. Kui see ei aita, peate kasutama suvandit Veebiparandus ja järgima kõiki ekraanijuhiseid.
4] Käivitage Microsofti tugi- ja taasteasistent
Microsofti tugi- ja taastamisabiline on ametlik tööriist, mis tunneb ära ja lahendab kõik aktiveerimisega seotud probleemid. Laadige tööriist alla ja käivitage see arvutis.
5] Keelake kaheastmeline kinnitamine Microsofti kontol
Turvakihi lisamiseks on soovitatav lubada Microsofti kontol kaheastmeline autentimine. Selle tõrke ilmnemisel võite aga kaheastmelise kinnitamise keelata ja proovida sisse logida.
Kui see probleemi lahendab, ärge unustage Microsofti kontol uuesti lubada kaheteguriline autentimine.
See on kõik!
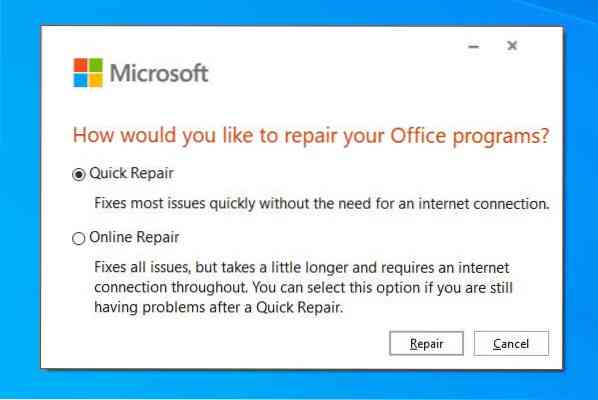
 Phenquestions
Phenquestions


