Kas leiate, et teie Linuxi installimine töötab viimasel ajal aeglaselt? Kui te seda teete, peate testima, millised programmid või protsessid süsteemi ressursse kasutavad. Muidugi on mõned protsessid, mis lähevad teie teadmata taustaks.
Selles artiklis loetleme peamised käsud, et kontrollida Linuxi mälukasutust. Käsud peaksid aitama teil mõista programmide ja protsesside mälutarvet. Linuxi kaugsüsteeme kontrollivad süsteemiadministraatorid võivad vajada käsurea lähenemist. Seejärel peaksite saama teha vajalikke toiminguid, näiteks protsessi keelamine ja programmi vahetamine mõne muu süsteemiga ühilduva programmiga.
Käsud Linuxi mälukasutuse kontrollimiseks
Õpetuse jaoks kasutame Ubuntu 19.10. Kui kasutate mõnda muud versiooni või muud levitamist, peaks juhend siiski töötama, kuna need ei sõltu distroost, välja arvatud smem ja htop tööriist, mille installimine on distro sõltuv.
1. Üles
üles on lihtne viis oma süsteemi mälukasutuse kontrollimiseks. See on ka üks enimkasutatavaid käske, kuna pakub jooksva protsessi interaktiivset, dünaamilist ja reaalajas esitlust.
Käivitage terminal ja kasutage käsku:
üles
Vaatame seda allpool toimimas.
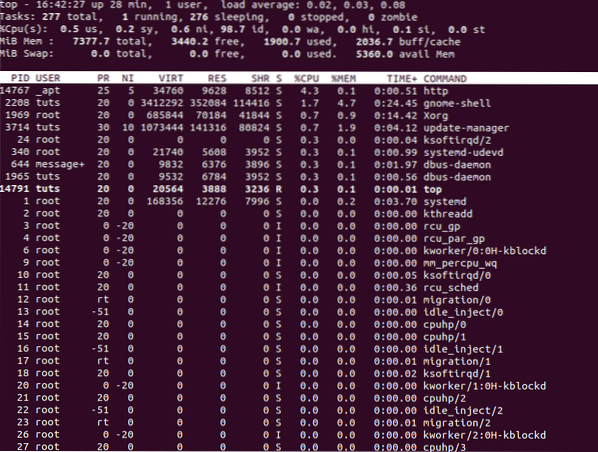
Nagu näete, on see iga protsessi kohta piisavalt teavet, sealhulgas selle PID, kasutaja, RES, käsk, Time + jne.
Kui soovite näidata ainult kümmet protsessi, siis kasutage allolevat käsku.
ülemine -b | pea - 10
2. Tasuta
tasuta on veel üks kasulik ja populaarne viis mälu tarbimise kontrollimiseks. See annab teile kotka pilgu teie seadme mälust. See näitab kasutatud ja vaba vahetust ning füüsilist mälu. Veelgi enam, see näitab ka kerneli vahemälusid ja puhvreid.
Vaba käsk eraldab teabe failist “/ proc / meminfo”.
Käsu käivitamiseks tippige:
vaba - m
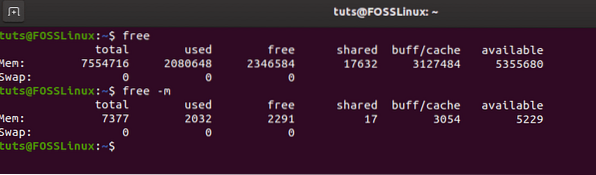
Nagu saate, on sellel mitu veergu, sealhulgas kogu, kasutatud, tasuta, jagatud, puhver / vahemälu ja saadaval. Need veerud on täidetud teabega, mis vastab Memile ja Swapile.
3. / PROC / MEMINFO fail
Kui soovite täpsemat teavet oma süsteemimälu tarbimise ja kasutamise kohta, võite vaadata faili / proc / meminfo, mis sisaldab mitmesugust reaalajas mälukasutuse teavet. See on ka virtuaalne fail.
Selle sisu kontrollimiseks ja mälukasutuse kohta lisateabe saamiseks peate kasutama allolevat käsku.
kass / proc / meminfo
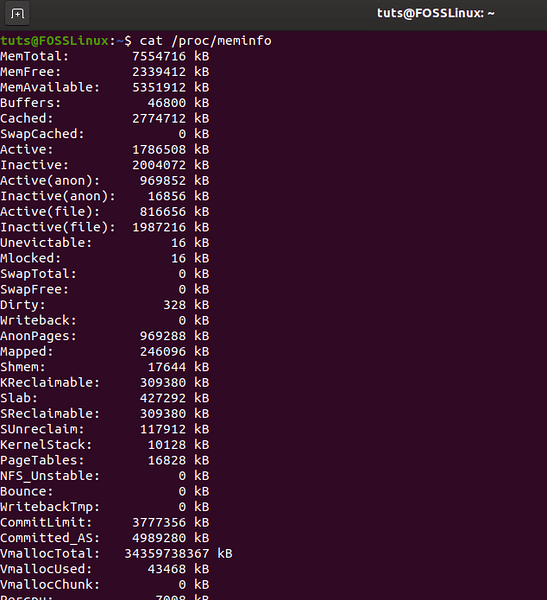
4. VMSTAT
Kui soovite õppida virtuaalset mälu, peate kasutama vmstat käsk. Seda kasutatakse laialdaselt virtuaalse mälu statistika edastamiseks. Käsu abil saate teada mälust, protsessidest, IO blokeerimisest, isikuotsingust, protsessorist ja ketastest.
Selle käsk on järgmine.
vmstat
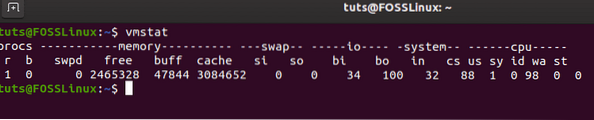
Nagu näete, võib väljund veidi segadusse ajada. Väljundi kuue olulise osa hulka kuuluvad järgmised: procs, memory, swap, io, system ja CPU. See tähendab, et see pakub teavet teie masina kuue aspekti kohta.
Procis loetleb see kaks parameetrit:
- r: See näitab käivitatavate protsesside arvu, sealhulgas ooteaega või jooksuaega
- b: see näitab katkematu seadistuse protsesse
Mälu korral loetleb see järgmised parameetrid:
- swpd: kasutatud virtuaalne mälu
- vaba: tühimälu
- buff: puhvritena kasutatav mälu
- vahemälu: vahemäluna kasutatav mälu
- mitteaktiivne: passiivne mälu
- aktiivne: aktiivne mälu
Kui vaatate vahetust, leiate kaks parameetrit:
- si: mälu vahetatud kettalt
- nii: mälu vahetatud kettale
Järgmisena on meil IO.
- bi: plokkseadmed plokiseadmetest (vastu võetud)
- bo: plokid seadmete blokeerimiseks (saadetud)
Teine viimane osa koosneb järgmisest:
- sisse: katkestuste koguarv
- cs: kontekstilülitite koguarv sekundis
Lõpuks loetleb CPU järgmised andmed:
- us: tuumaväline põhiaeg
- sy: kerneli koodi kulutatud aeg
- id: tühikäigu aeg
- wa: aeg, mis kulus IO ootamisele
- st: aeg, mida kasutatakse virtuaalsest masinast
5. SMEM
The smem käsk on kasulik Linuxi süsteemides arvukate aruannete genereerimiseks. See ei ole eelinstallitud koos kasutatava Ubuntu distro versiooniga. Selle installimiseks peate kasutama järgmist:
sudo apt-get install smem
Niisiis, mida smem täpselt pakub?
See on tööriist, mis pakub erinevaid mälupõhiseid aruandeid. Sellega saate genereerida kordumatu komplekti suuruse (USS), elaniku komplekti suuruse (RSS) ja proportsionaalse komplekti suuruse (RSS) aruanded.
Igal aruandel on oma väärtus ja see pakub midagi ainulaadset. Arutame neid allpool.
- USS: loetlege kogu jagamata mälu
- RSS: loetlege standardne füüsilise mälu mõõt
- PSS: loetlege virtuaalses mälusüsteemis olevate rakenduste ja teekide kasutatav mälu.
Märge: Kasutage seda ainult siis, kui teil on Python 2.x versioon on installitud. See peaks viskama vea, kui kasutate Python 3-d.x versioon või uuem.
6. HTOP
Viimane, mida arutame, on htop. Erinevalt teistest käskudest pakub see protsessidele interaktiivset vaadet. See on omamoodi sarnane üles kuid pakub paremat ülevaadet ja kontrolli teabe üle. Näiteks võimaldab see kerida horisontaalselt ja vertikaalselt.
Selle installimiseks peate kasutama järgmist käsku:
sudo apt install htop
Pärast installimist peate selle käivitamiseks sisestama käsureale htop.
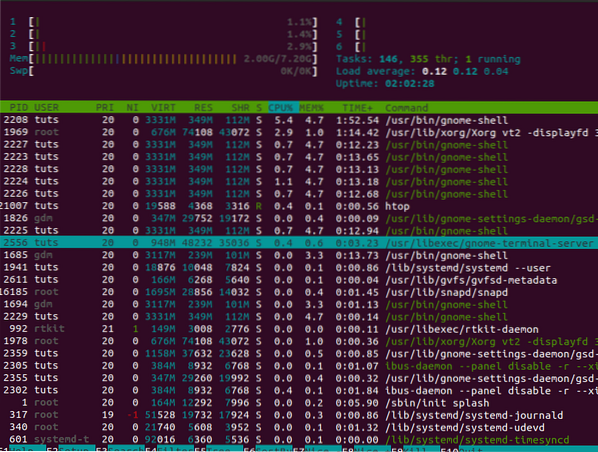
Järeldus
See viib meid ülemise käskude artikli lõpuni, et kontrollida Linuxi mälukasutust. Loodame, et leidsite endale sobivaima. Kas leiate muid käske, mis on olulised ja mida pole siin mainitud? Millised on selle eelised? Kasutage allolevat vormi, et FOSSLinuxi lugejatele teada anda.
 Phenquestions
Phenquestions



