Office 365 personaalne tellimus võimaldab teil installida Office 365 ühte arvutisse või Maci, samas kui Office 365 Home'i tellimust saab kasutada Office'i installimiseks kuni 5 arvutisse või Maci.
Kui olete Office 365 kasutanud ühes oma arvutist, kuid soovite nüüd Office 365 teise arvutisse teisaldada, peate oma Office 365 litsentsi teisele arvutile üle kandma.
Oma Office 365 litsentsi teisele arvutisse ülekandmiseks peate esmalt deaktiveerima Office 365 installimise oma praeguses arvutis ja seejärel laadima alla, installima ja aktiveerima Office 365 uues arvutis, kus soovite oma Office 365 kasutada.
Office 365 teisaldamine teise Windowsi arvutisse või arvutisse
Selles juhendis näeme, kuidas oma Office 365 tellimust legaalselt teisaldada ühest arvutist teise arvutisse.
Samm 1: Avage oma uues arvutis, kuhu soovite Office 365 litsentsi teisaldada, ametlik Office'i leht, logige oma kontole sisse e-posti aadressi abil, mida kasutasite Office 365 tellimuse ostmisel.
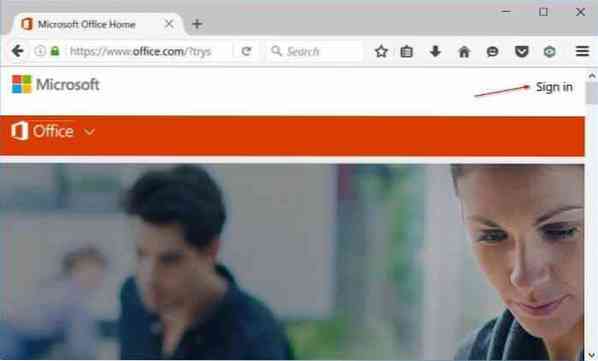
2. samm: Klõpsake avalehel oma konto kasutaja pildil, mis asub paremas ülaosas ja seejärel klõpsake nuppu Minu konto.
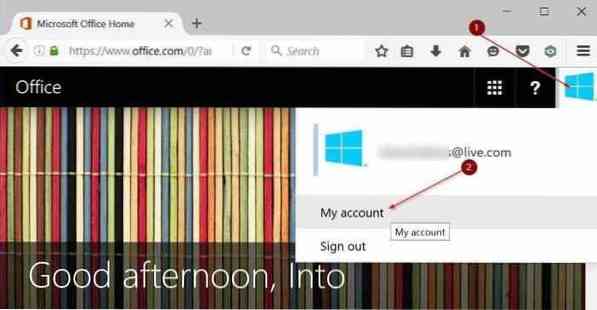
3. samm: Klõpsake jaotises Installimine nuppu Installige nuppu.
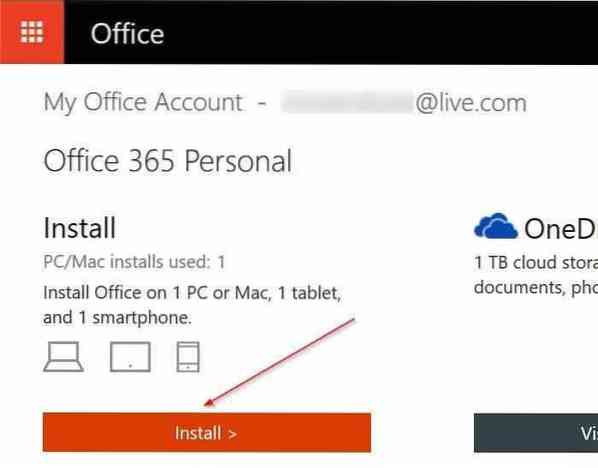
4. samm: Under Teave installimise kohta jaotisest näete kõiki oma arvuteid ja muid seadmeid, kuhu Office 365 on praegu installitud ja aktiveeritud. Office 365 desaktiveerimiseks ühes oma arvutist klõpsake nuppu Inaktiveerige installima linki arvuti nime kõrval.
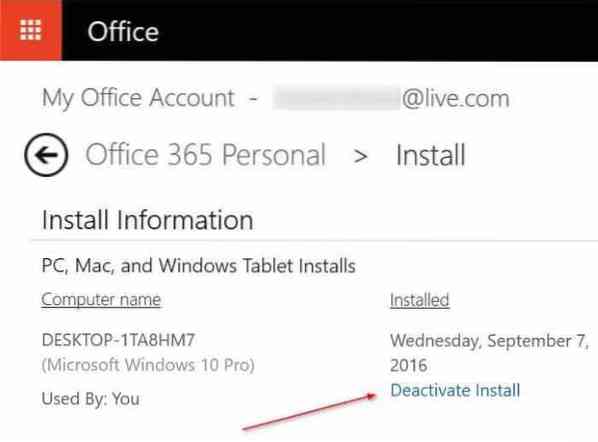
5. samm: Klõpsake nuppu Inaktiveerige nuppu, kui näete järgmist kinnitusdialoogi Office 365 desaktiveerimiseks oma praeguses arvutis. Nüüd võite Office 365 oma praegusest arvutist desinstallida.
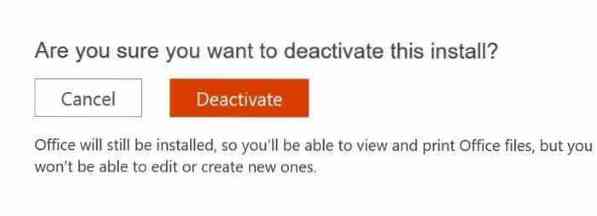
6. samm: Nüüd klõpsake nuppu Installige samal lehel asuv nupp Office 365 installi allalaadimiseks. Pärast allalaadimist käivitage installifail, et alustada installimiseks vajalike failide allalaadimist. Seadistamine installib Office 365 teie arvutisse automaatselt. Ja kui soovite alla laadida täieliku seadistuse, vaadake meie Office 365 võrguühenduseta täieliku installiprogrammi allalaadimise juhiseid.
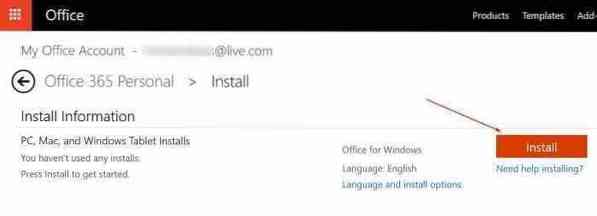
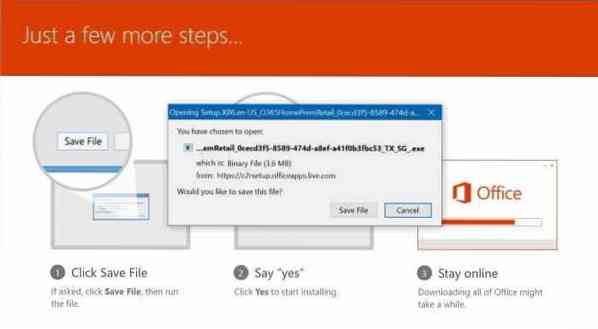
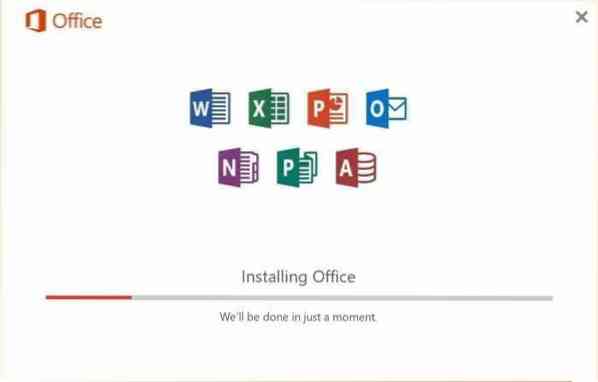
7. samm: Lõpuks, kui Office 365 on installitud, käivitage Word või mõni muu Office'i rakendus. Kui teil palutakse sisestada oma e-posti aadress Office 365 koopia aktiveerimiseks, sisestage e-posti aadress, mida kasutasite Office 365 tellimuse ostmiseks. See selleks!
 Phenquestions
Phenquestions


