Kasutab
Eetilise häkkeri jaoks kasutatakse Monitori režiimi kõigi asjakohaste andmepakettide hõivamiseks, et kontrollida, kas ruuter on haavatav. Seda kasutatakse ka kontrollimaks, kas võrk on rünnakute suhtes haavatav. Monitorirežiim annab seega kogu seadmes kogu olulise teabe ning seda saab kasutada ka suurte võrguliikluste vaatlemiseks.
3 viisi Kali Linuxi monitorirežiimi kasutamiseks
Kui teil on monitorirežiimi toetav traadita adapter, saate traadita liidese hõlpsasti seadistada. Järgmistes jaotistes on loetletud mõned viisid, kuidas saate Monitori režiimi kasutada Kali Linuxis.
1. Monitorirežiimi lubamine iw abil
Kõigepealt vaatame selle kasutamist iw WiFi konfigureerimise tööriist. Seda kasutatakse eelkõige WiFi konfigureerimiseks ja see võib olla võimsam kui muud tööriistad. Võimalik, et olete juba kasutanud iw mitmel muul eesmärgil, näiteks Wi-Fi-võrgu kohta teabe hankimiseks. Tegelikult võib see tööriist teile anda rohkem teavet erinevate käskude kohta. The iw nimekiri annab teile palju rohkem teavet traadita wlan0, liidese režiimide, HT, bitikiiruse, skannimise jne kohta.
Esimene samm on liidese teabe kontrollimine. Selleks saate sisestada järgmise:
$ sudo iw devVäljund näeb välja järgmine aken:
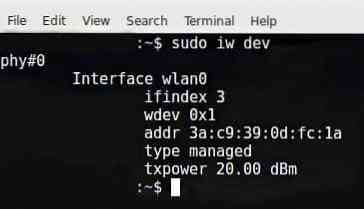
Teiste inimeste liiklusele juurdepääsu saamiseks peate selle lülitama monitorirežiimile. Saate vahetada iw Monitorirežiimi, sisestades alltoodud käsud:
$ sudo ip link seadis IFACE alla$ sudo iw IFACE seadis monitori juhtimise
$ sudo ip link seadis IFACE üles
IFACE asendas tegeliku nime, nagu näidatud:
$ sudo ip link seadis wlan0 alla$ sudo iw wlan0 määras monitori juhtimise
$ sudo ip link seadis wlan0 üles
Järgmine samm on traadita liidese kontrollimine veel kord, sisestades järgmise käsu:
$ sudo iw dev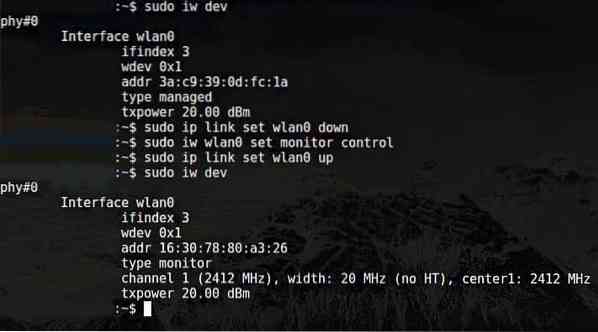
Eespool nimetatud käskude väljundit saab näha ülaltoodud aknast.
Ei tea, kuidas tagasi hallatud režiimi saada? Selleks sisestage järgmised käsud:
$ sudo ip link seadis IFACE allaHallatud on $ sudo iw IFACE komplekti tüüp
$ sudo ip link seadis IFACE üles
IFACE asendas tegeliku nime, nagu näidatud:
$ sudo ip link seadis wlan0 allahallatud on $ sudo iw wlan0 komplekti tüüp
$ sudo ip link seadis wlan0 üles
2. Monitorirežiimi lubamine airmon-ng abil
Kui olete juba proovinud monitorirežiimi lubamist iw ja ebaõnnestus, siis on läbi teine meetod, mida saate monitorirežiimi lubamiseks kasutada õhk-ng.
Esimene samm on saada teavet traadita liidese kohta. Tehke seda, väljastades järgmise käsu:
$ sudo airmon-ngÜlaltoodud käsu väljund on järgmine:

Te soovite tappa kõik protsessid, mis võivad häirida adapteri kasutamist monitorirežiimis. Selleks võite kasutada programmi nimega airmon-ng, sisestades lihtsalt järgmised käsud:
$ sudo airmon-ng kontroll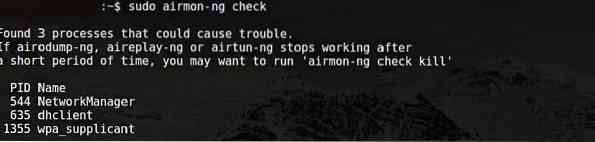

Nüüd peaksite lubama monitorirežiimi ilma igasuguste häireteta.
$ sudo airmon-ng start wlan0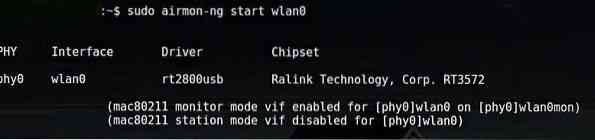
Wlan0mon on nüüd loodud.
$ sudo iwconfig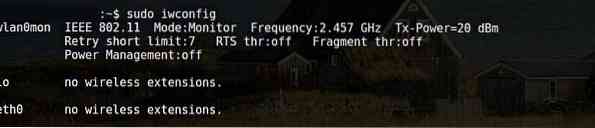
Monitorirežiimi keelamiseks ja hallatud režiimi naasmiseks kasutage järgmisi käske:
$ sudo airmon-ng peatus wlan0monSisestage võrguhalduri taaskäivitamiseks järgmine käsk:
$ sudo systemctl käivitage NetworkManager3. Monitorirežiimi lubamine iwconfigi abil
Nagu eelmistes jaotistes, kontrollige oma liidese nime järgmise käsu kaudu:
$ sudo iwconfigJärgmine samm on monitorirežiimi lubamine. Tehke seda, sisestades järgmised käsud:
$ sudo ifconfig IFACE alla$ sudo iwconfig IFACE režiimi monitor
$ sudo ifconfig IFACE üles
Lisaks,
$ sudo ifconfig wlan0 allarežiimi monitor $ sudo iwconfig wlan0
$ sudo ifconfig wlan0 üles
Keela monitorirežiim
$ sudo ifconfig wlan0 allaHallatud on režiim $ sudo iwconfig wlan0
$ sudo ifconfig wlan0 üles
Lülitage välja võrguhaldur, mis takistab monitorirežiimi
$ sudo systemctl peatage NetworkManager
Järeldus
Monitorirežiimi lubamine on suurepärane meetod võrgus ja ruuteris nuuskimiseks ja nuhkimiseks. Monitorirežiimi lubamiseks on mitu võimalust. Iga meetod ei tööta iga adapteri puhul. Nii et proovige mõnda ülaltoodud meetodit, kui teie adapter ei käitu ootuspäraselt.
 Phenquestions
Phenquestions

