Veebikaamera on üks arvuti kõige sagedamini kasutatavatest utiliitidest. Üldiselt kasutatakse sõpradega videovestlusteks või professionaalsete ülesannete täitmiseks videokonverentsi ajal sellistel platvormidel nagu Skype, ja see on pikka aega aidanud miljoneid kasutajaid. Kuid veebikaamera kasutamisel on teil täiesti võimalik kogeda tõrkeid ja luksumist, näiteks rakendus käivitamisel külmub. Teie taga võib olla paar põhjust veebikaamera külmumine, enamikul neist on mugav lahendus, mida saate ka ise rakendada.
Veebikaamera külmub Windows 10-s

Täna tutvustan teid kõige levinumatel põhjustel, miks teie veebikaamera teie Windows 10 arvutisse külmub ja kuidas neid probleeme saab parandada.
- Lahendus registris
- Käivitage Windowsi poe rakenduste tõrkeotsing
- Kontrollige, kas teie veebikaamera draiver on aegunud
- Laadige draiverid alla
- Kontrollige tarkvara Turvalisus.
1] Lahendus registris
Windowsi register on andmebaas, mis salvestab mitme Windowsi rakenduse sätted. Windowsi arvutite veebikaamera saab peatada registriredaktori lihtsa näpistamise abil. Kasutajad peaksid meeles pidama, et kuigi see lahendus on lihtne, võib Windowsi registri muutmine valel viisil teie arvutit pöördumatult kahjustada. Seega on kasutajatel soovitatav käimasoleva toiminguga põhjalik olla ja kui ei, siis pöörduda professionaali abi.
Selleks peate järgima alltoodud samme:
Vajutage klahvikombinatsiooni Windows + R, mis avab käsu Run. Siit tippige väljale 'Regedit' ja klõpsake nuppu OK. See avab registriredaktori.
Seejärel järgige allpool ettenähtud rada
HKEY_LOCAL_MACHINE \ SOFTWARE \ Microsoft \ Windows Media Foundation \ Platform
Vasakult külgribalt leiate 'Platvorm"all"Windows Media Foundation". Paremklõpsake platvormil, hõljutage kursorit valiku „Uus” kohal ja valige DWORD (32-bitine) väärtus. See loob selles jaotises uue väärtuse.
Nimeta väärtus ümberEnableFrameServerMode". Paremklõpsake sellel, et muuta ja määrata väärtusandmed väärtuseks 0.
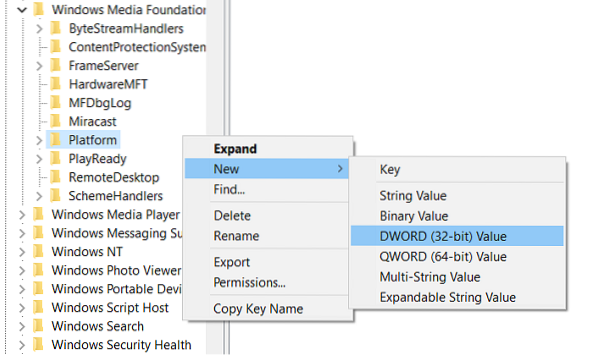
Selle protseduuri järgmine osa sõltub teie kasutatavast Windowsi versioonist; kui kasutate 32-bitist versiooni, on töö tehtud ja saate registriredaktori sulgeda, kuid kui see on 64-bitine, peate navigeerima järgmisele teele:
HKEY_LOCAL_MACHINE \ SOFTWARE \ WOW6432Node \ Microsoft \ Windows Media Foundation \ Platform
Siin peate järgima samu samme nagu eespool mainitud; lisage DWORD-väärtus, nimetage see nimeks EnableFrameServerMode, määrake selle väärtuseks 0, ja sulgege registriredaktor.
Teie tehtud muudatused rakendatakse automaatselt, nii et saate avada rakenduse (d), kus teie veebikaamera külmub, et kontrollida, kas probleem püsib.
Esialgsed sätted saate hõlpsalt taastada, külastades registriredaktori asukohti, nagu eespool mainitud, ja kustutades loodud DWORD-väärtused.
2] Käivitage Windowsi poe rakenduste tõrkeotsing
Probleemi alternatiivne lahendus on Windows 10 rakenduste tõrkeotsing. Seda saab teha järgmiselt
Avage Windowsi sätted, vajutades klahvikombinatsiooni Windows + I või otsides seadeid tegumiriba otsingupaanilt.
Klõpsake nuppu Uuenda ja turvalisus ning valige vasakult külgribalt Tõrkeotsing.
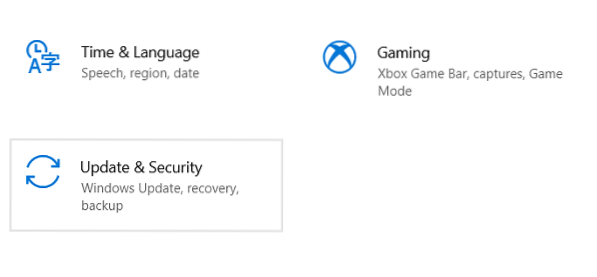
Valige siin täiendavad vealeidjad, mis avavad eraldi akna.
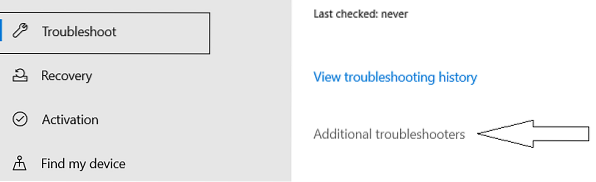
Leidmiseks kerige allapoole Windowsi poe rakendused. Valige see ja klõpsake käsku „Käivita tõrkeotsing”.
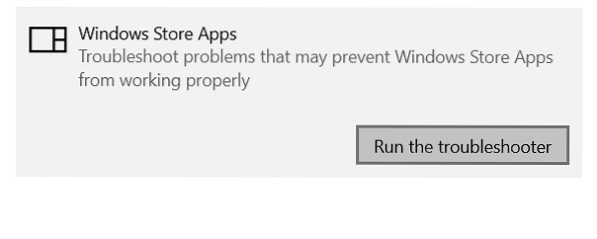
Seadete rakendamiseks taaskäivitage arvuti ja kontrollige, kas probleem on lahendatud.
3] Kontrollige, kas teie veebikaamera draiver on aegunud
Kui teie veebikaamera on pärast Windowsi värskendamist hakanud külmuma, on võimalik, et teie süsteem töötab teie veebikaamera aegunud draiveritega, mis põhjustab konflikti. Saate neid kontrollida ja värskendada (juhul) järgides alltoodud samme:
Käsu Run käivitamiseks vajutage Windows + R. Sisestage 'Devmgmt.msc 'ja klõpsake nuppu OK.
See avaks teie arvuti seadmehalduri, kust pääsete juurde kõigile oma süsteemi installitud draiveritele. Teise võimalusena saab seda avada ka juhtpaneeli kaudu.
Otsige loendist kaameraid, laiendage seda, paremklõpsake kaameral, mis näib olevat häiritud, ja desinstallige see. Kinnitage see, vajutades OK.
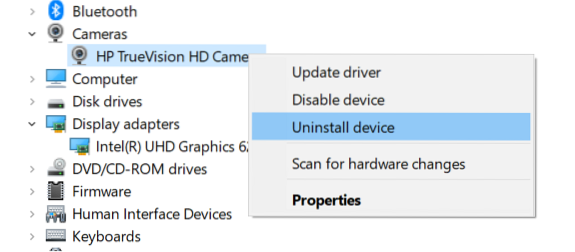
Draiveritarkvara täieliku eemaldamise tagamiseks taaskäivitage arvuti.
Järgige seadmehalduri uuesti avamiseks kahte esimest sammu, klõpsake akna ülaosas olevate valikute hulgast „Toiming” ja valige Otsige riistvara muudatusi.
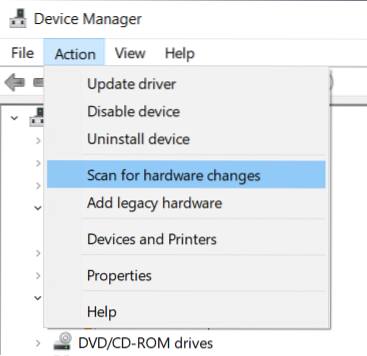
Ideaalis peaks sellele järgnema see, et Windows installib uuendatud veebikaamera draiveri oma süsteemi automaatselt.
4] Laadige draiverid alla
Kui eelmainitud protseduur teie jaoks trikki ei tee, võite külastada oma seadme tootja ametlikku veebisaiti, külastada oma toote linki ja laadida sealt draiveritarkvara alla.
5] Kontrollige tarkvara Turvalisus
Samuti võib teie arvutit mõjutada viirusetõrjetarkvara, mis piirab veebikaamera nõuetekohast toimimist. Sel juhul peate funktsiooni ajutiselt üles otsima ja keelama.
Muud probleemi lahendused hõlmavad kaamerarakenduse värskendamist rakenduste poest ja Windowsi uusimate värskenduste installimist, mis võivad sisaldada võimalikke parandusi.

 Phenquestions
Phenquestions


